Добавление печатной формы документа в 1С
В 1С существует специальная обработка, которая позволяет формировать файл Word по выбранному шаблону из справочников и документов системы. С ее помощью можно печатать из 1С договоры с контрагентами, акты выполненных работ (оказанных услуг), заказы-наряды и многое другое. Для этого необходим документ Word нужной структуры и, доработав его, есть возможность формировать необходимую печатную форму прямо из 1с с заполнением всех нужных параметров.
Для добавления собственной разработанной печатной формы в 1С существует кнопка «Печать по шаблону Word», которую можно найти на вкладке Покупки и продажи – Контрагенты (или можно перейти на вкладку Покупки и продажи – выбрать Счет на оплаты – нажать кнопку Печать – Печать по шаблонку WORD):
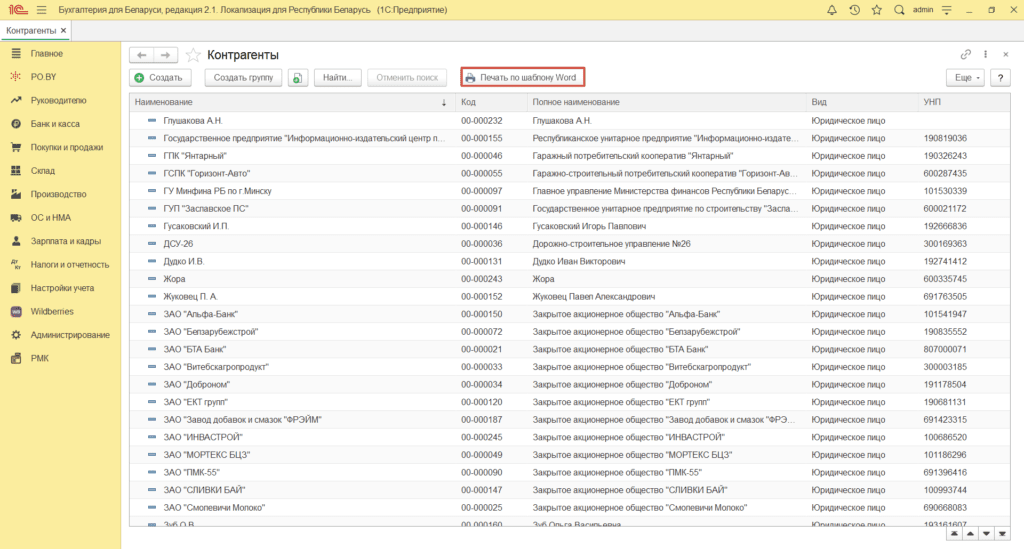
При ее нажатии откроется форма загрузки шаблона и формирования печатной формы:
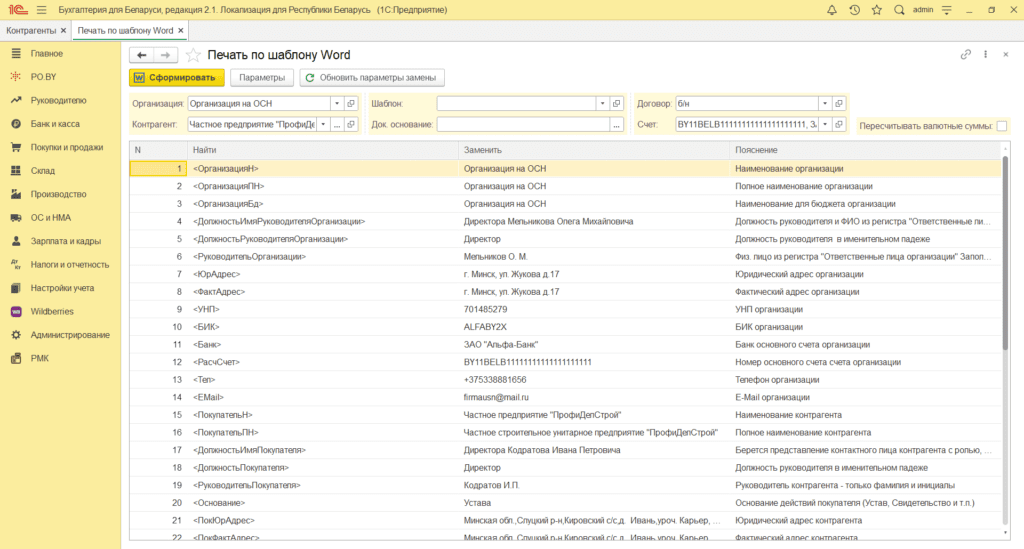
Каждый печатный документ имеет постоянные и переменные параметры. Для того, чтобы 1С могла правильно считать информацию, необходимо указать их в типовой форме.
Начать заполнение файла Word необходимо со вставки параметров в тех местах, где необходимо подставлять информацию из базы 1С. Список необходимых параметров можно просмотреть в 1С по кнопке «Параметры»:
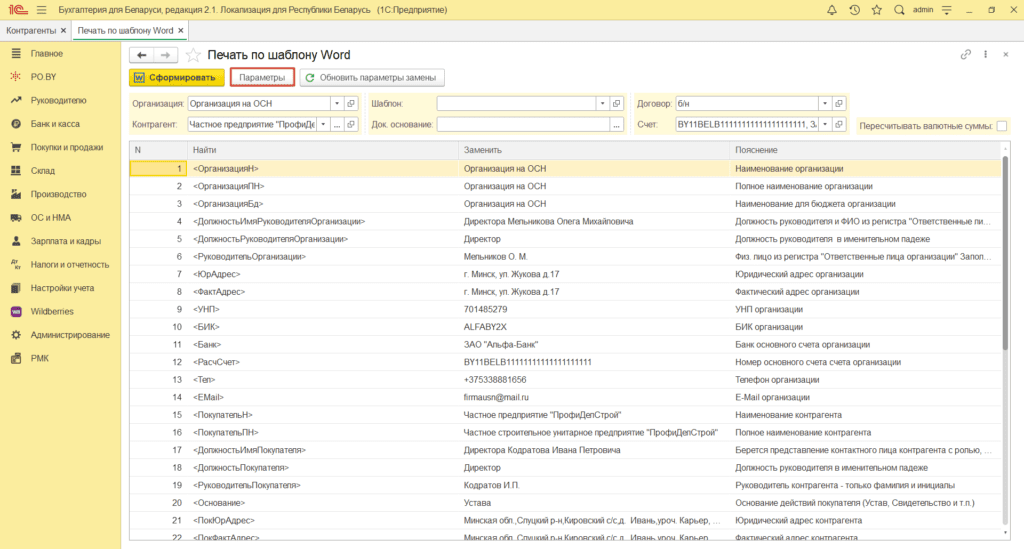
Здесь представлен весь список параметров с расшифровкой значения.
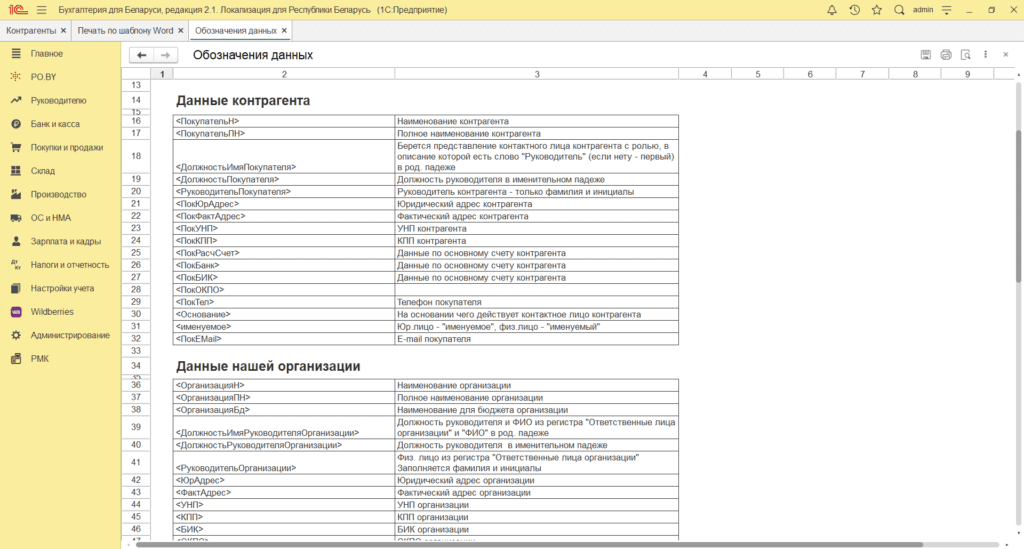
Чаще всего возникают трудности с указанием реквизита «<Основание>». Для его заполнения, необходимо перейти в карточку контрагента и заполнить «Контактное лицо»:
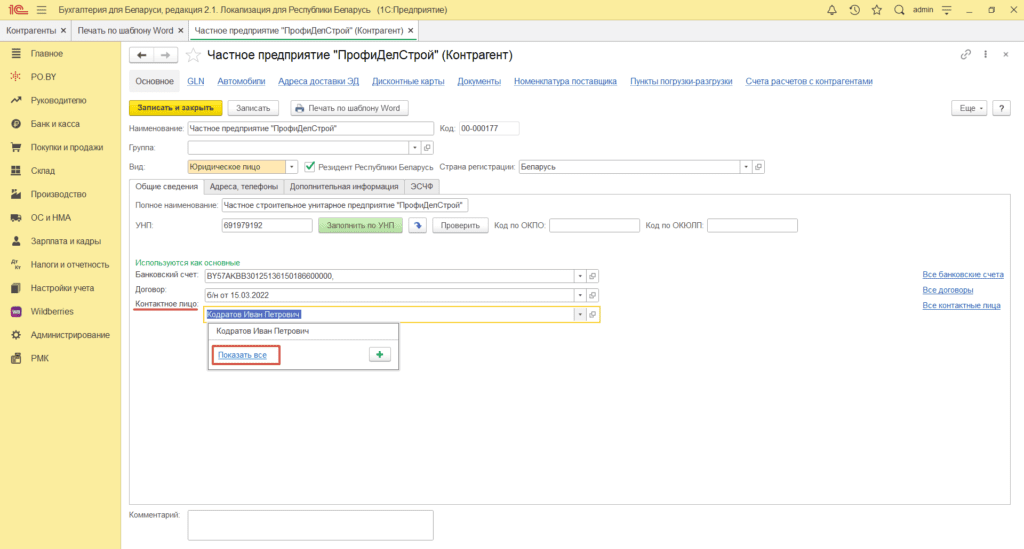
Внутри карточки, необходимо заполнить ФИО контактного лица, должность и поле «Прочее». Именно из поля «Прочее» будут переносится данные в поле «<Основание>»:
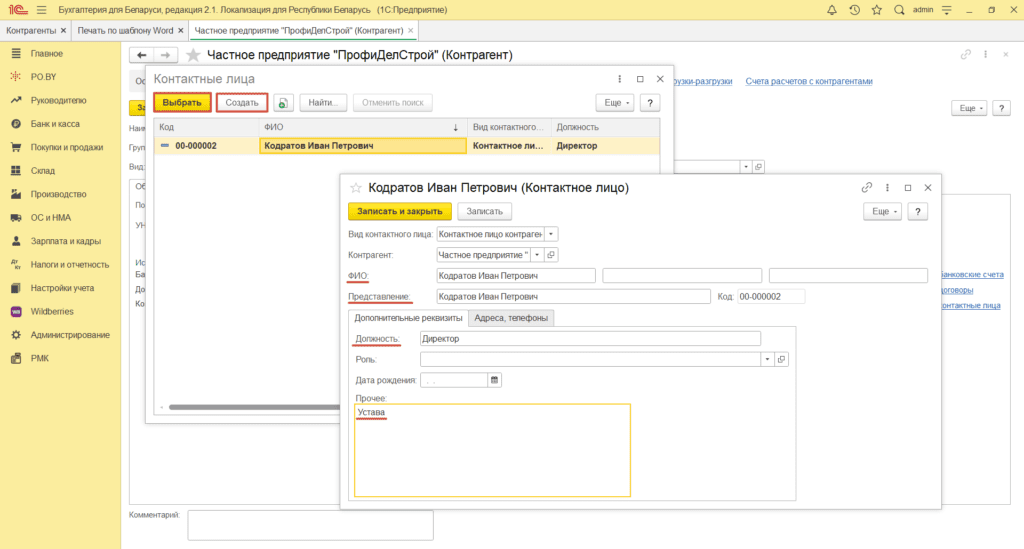
При формировании печатной формы необходимо скопировать из общего списка нужные параметры и вставить в типовой акт.
На снимке экрана представлена форма акта по оказанию услуг, соответственно, параметры в общем справочнике, для заполнения табличной части, выбирались с префиксом «У». При создании актов, табличная часть которых должна формироваться из данных по товарам, выбираются показатели с «Т». Заполненный документ Word должен выглядеть, например, следующим образом:
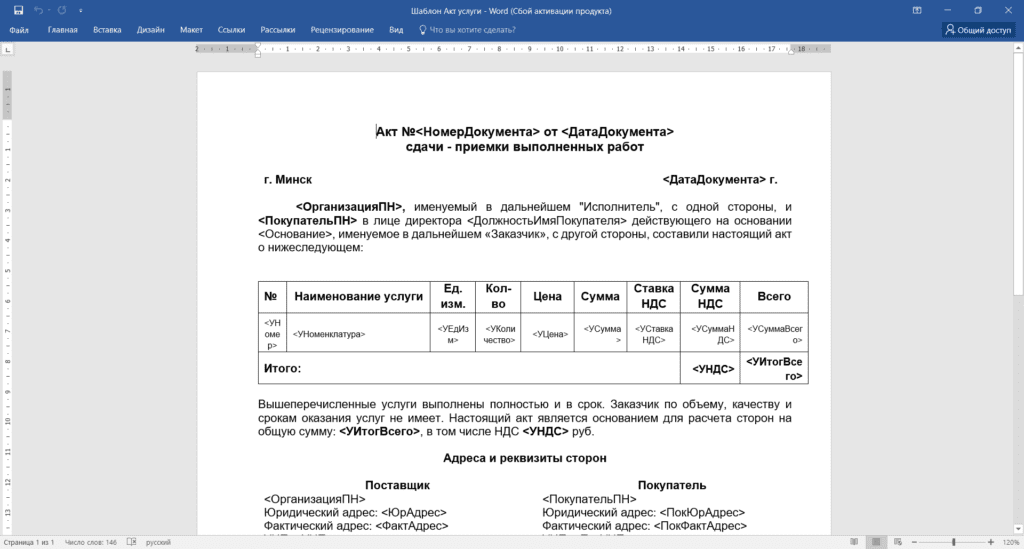
Также, для автоматического заполнения всех данных таблицы необходимо добавить закладку. Для этого поставляется курсор в первую строку первого столбца – вкладка Вставка – (гр. Ссылки) Закладка:
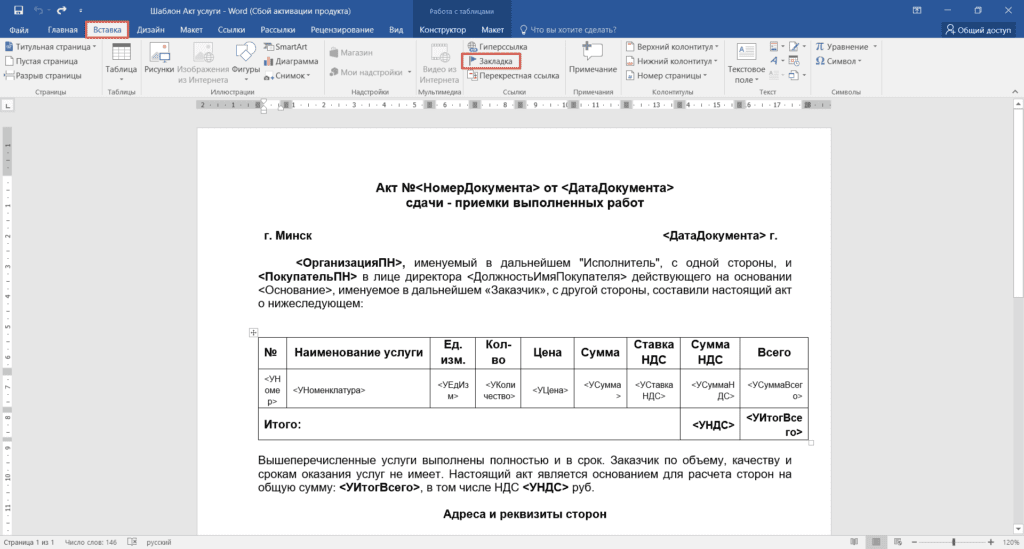
Далее необходимо прописать название (ТаблицаТовары/ТаблицаУслуги) и нажать кнопку Добавить. После чего следует сохранить документ и закрыть его.
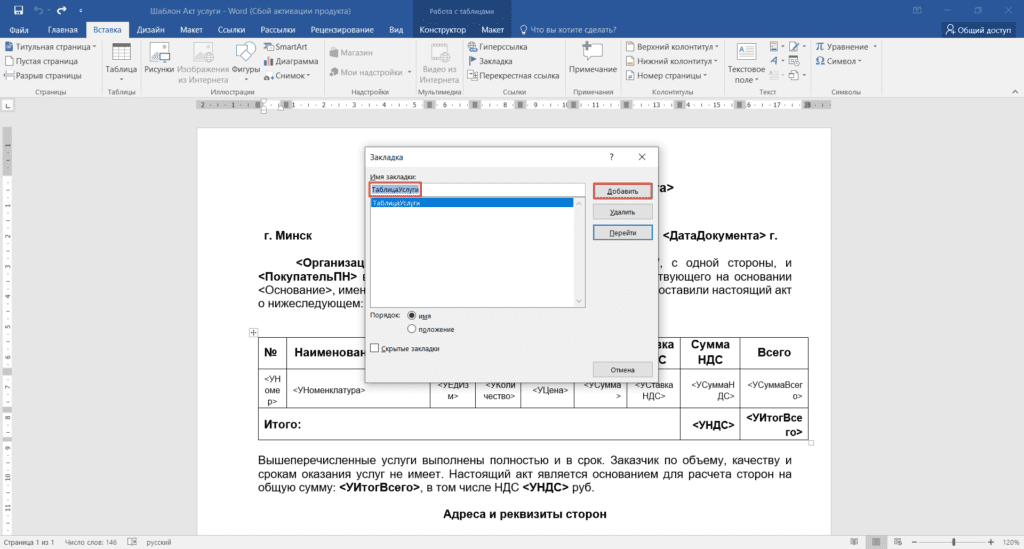
!!! Обращаем Ваше внимание на следующий важный момент:
Закладка проставляется в шапке шаблона в первой колонке. Если несколько строк в первой колонке (например, колонка (2 строки) “Наименование
услуги”), то закладка должна быть установлена в самой последней строке (т.е. перед текстом: услуги, а не: наименование).
Т.е. закладка должна быть установлена в самой последней строке колонки (если строк несколько).
Для того, чтобы добавить доработанную форму в 1С, необходимо закрыть документ Word, заполнить в шапке обработки «Док. основание» и в поле «Шаблон» выбрать «Показать все»:
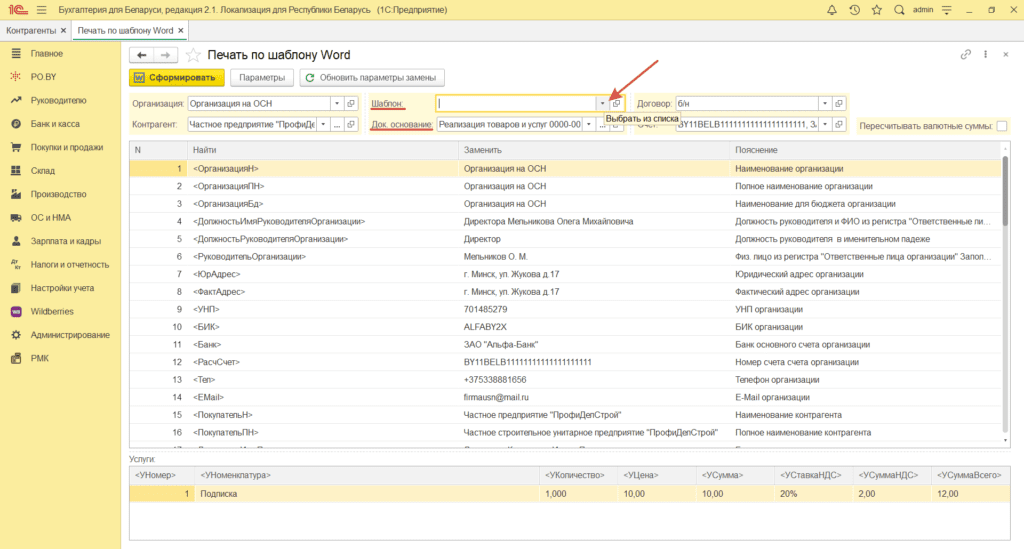
Добавить нужный файл по кнопке «Добавить файл»:
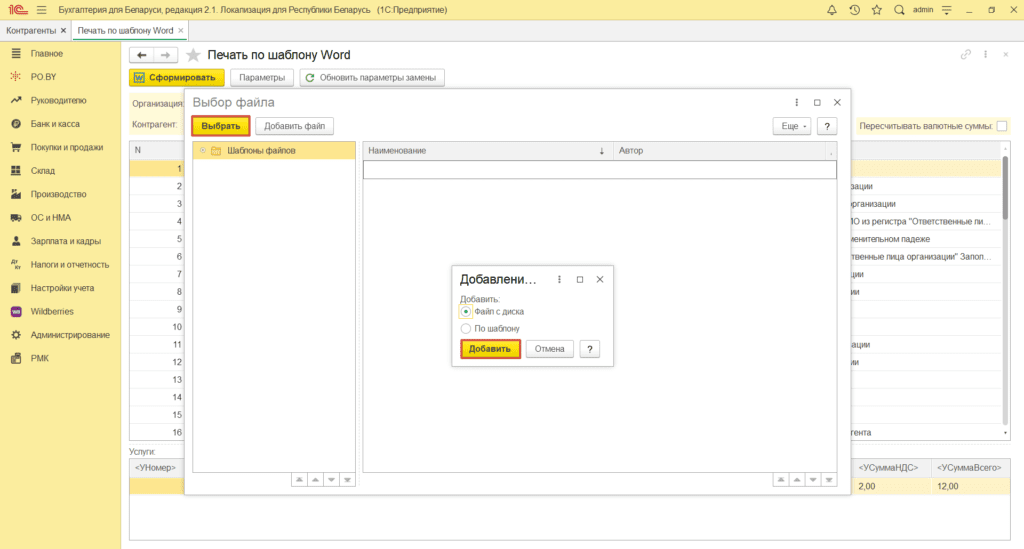
После загрузки, по кнопке «Выбрать» следует перенести необходимый шаблон в шапку обработки:
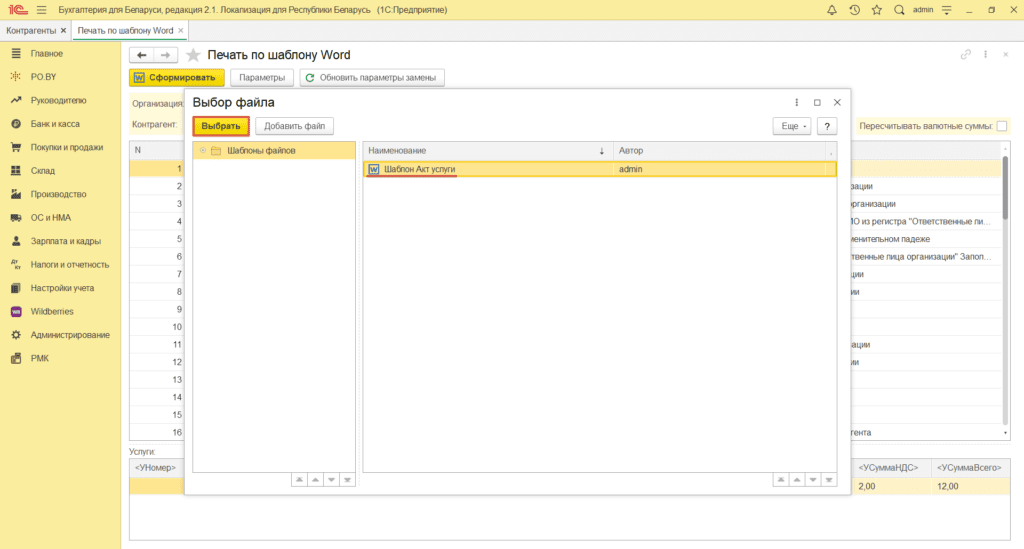
Проверив табличную часть обработки, по кнопке «Сформировать» автоматически откроется заполненный макет в формате нового документа Word:
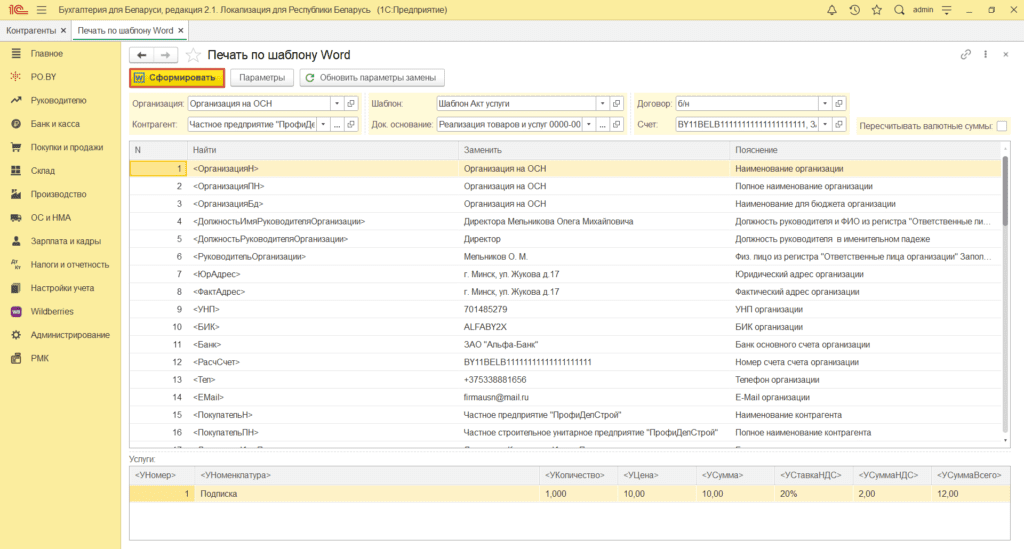
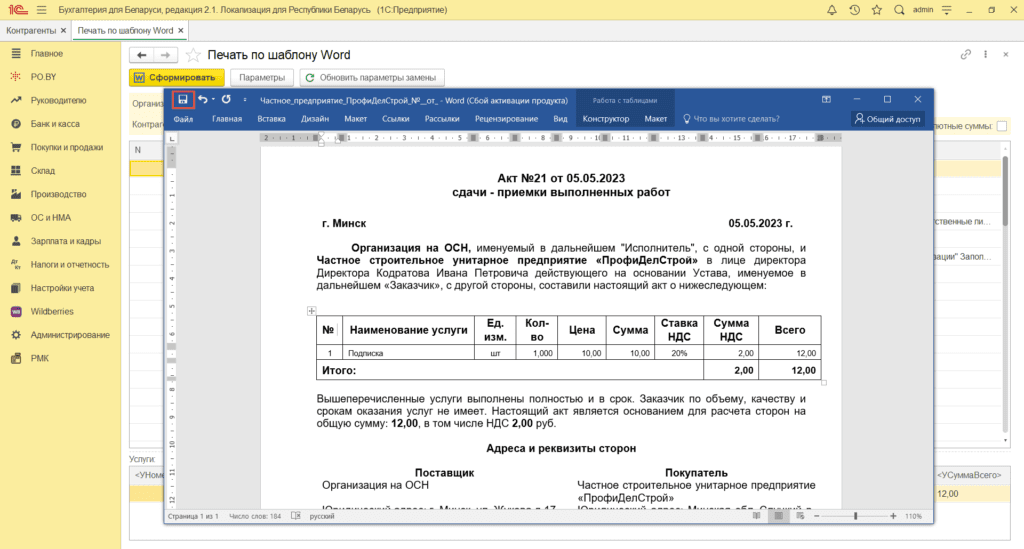
При необходимости, можно вручную дописать нужную информацию в уже созданном файле и перейти к сохранению документа.

Комментарии (0)