Загрузка выкупной детализации Вайлдберриз для ИП без НДС
При реализации товаров на территории РФ Вайлдберриз выставляет уведомления о выкупе (выкупная детализация). Для более быстрой загрузки детализации рекомендуем использовать обработку «Загрузка выкупных детализаций» модуля Wildberries 1C:Бухгалтерия 8.3 PO.BY.
*Для подключения модуля Wildberries необходимо обращаться в Отдел продаж.
Рассмотрим схему загрузки выкупной детализации в 1С:
- Выгрузка выкупной детализации из Личного кабинета продавца;
- Загрузка выкупной детализации в 1С;
- Логика загрузки выкупной детализации;
- Формирование электронной товарно-транспортной накладной;
- Правила разнесения оплат.
Выгрузка выкупной детализации из Личного кабинета продавца
Выкупная детализация формируется на основании уведомления о выкупе, которое можно выгрузить из Личного кабинета.
Для его выгрузки необходимо перейти в Профиль – Документы – проставить фильтр в выпадающем списке «Ничего не выбрано» – выбрать «Уведомление о выкупе». Далее необходимо выделить галкой требуемый документ – нажать на кнопку Скачать. Все данные по детализации, которые загружаются в программу, необходимо сверять по уведомлению о выкупе.
Для выгрузки детализации перейти в раздел Финансовые отчеты.
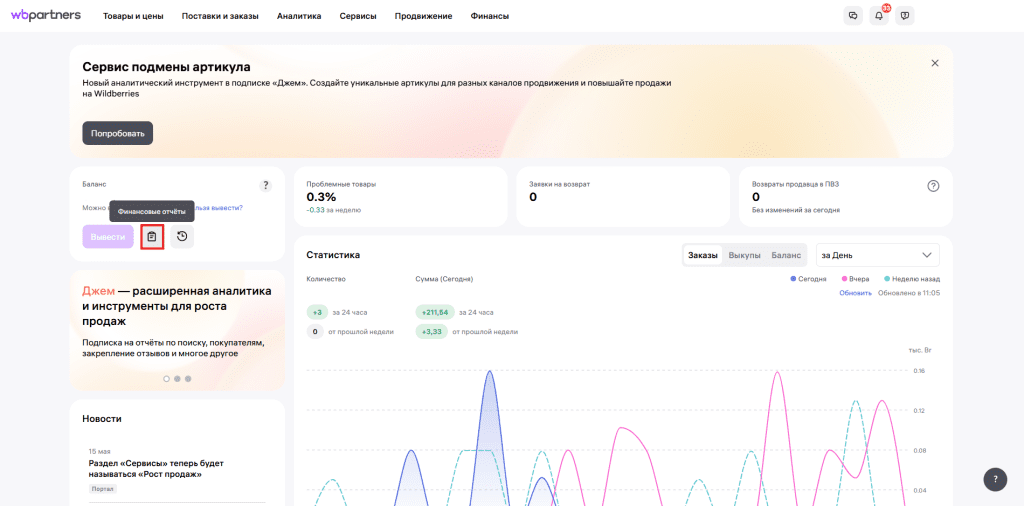
Далее нажать на № отчета.
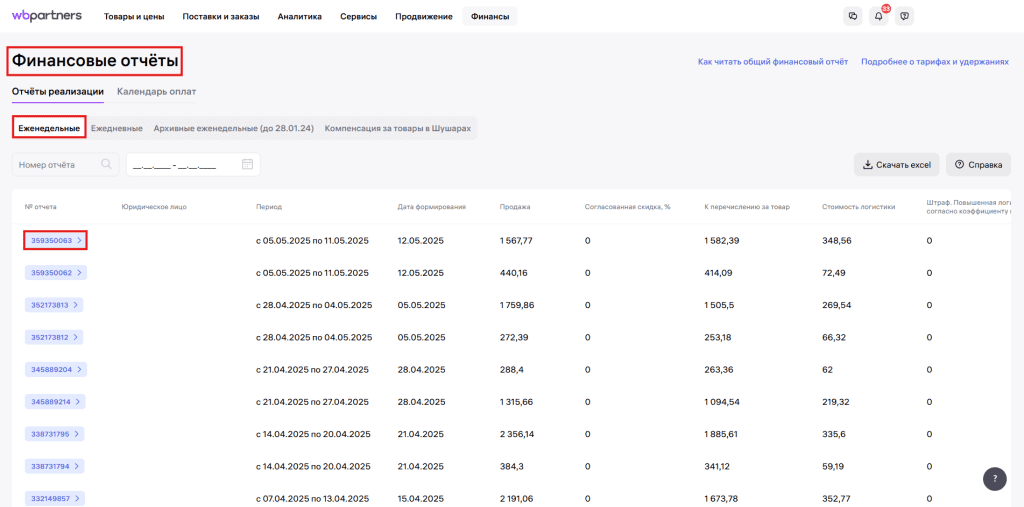
В открывшейся детализации необходимо нажать Скачать Excel.
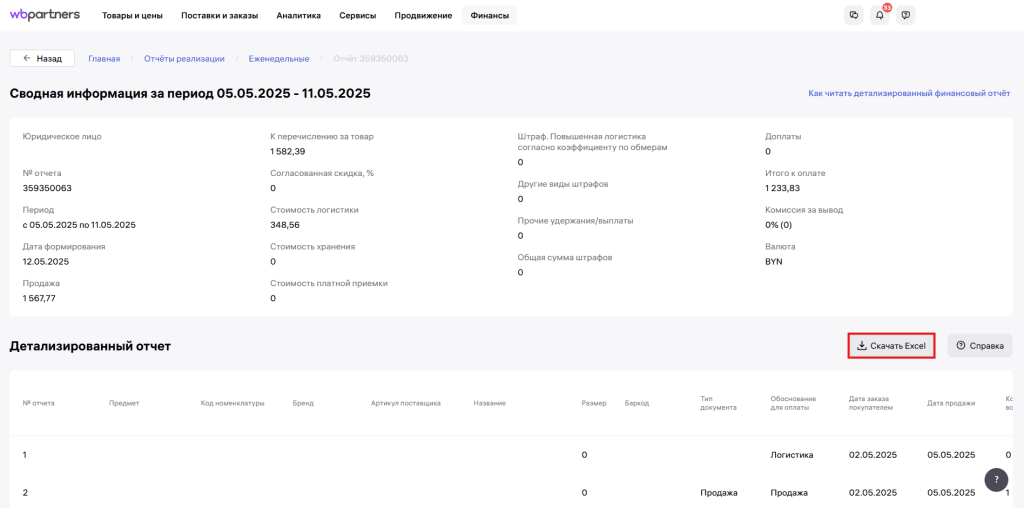
В результате на компьютер загрузится архив, который содержит файл в формате Excel.
Загрузка выкупной детализации в 1С
Для загрузки перейти на вкладку Wildberries – раздел Обмен данными – Загрузка выкупных детализаций:
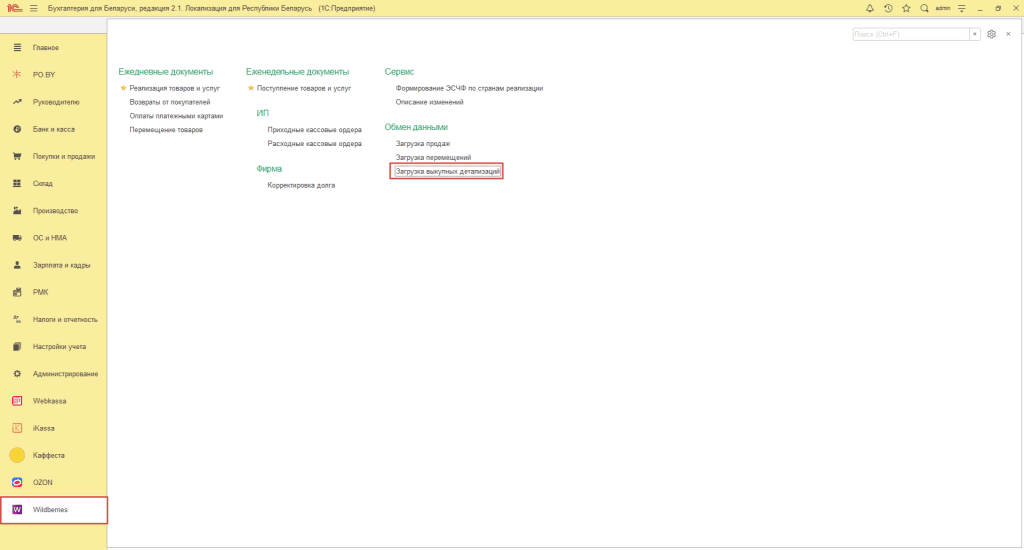
Шапку обработки заполняем следующим образом:
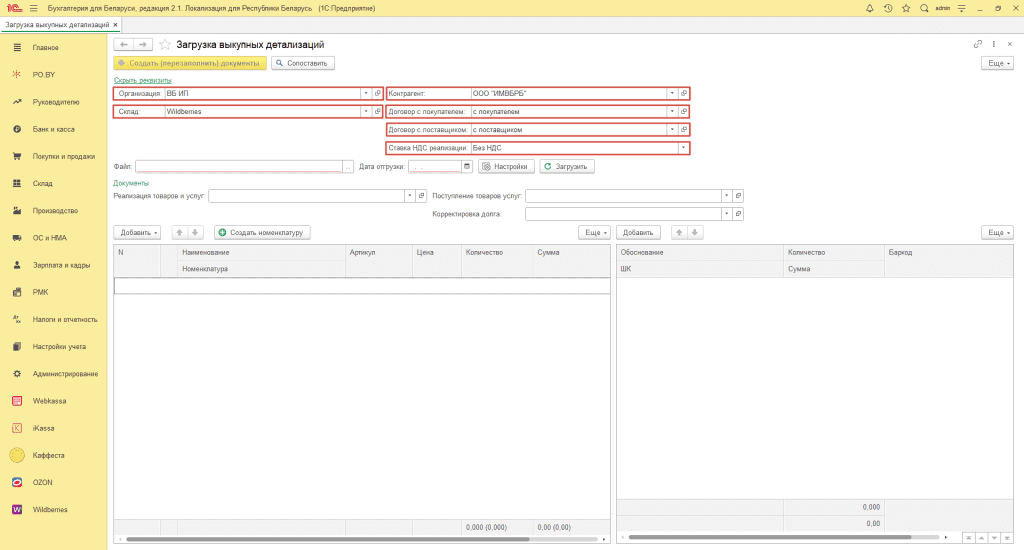
- Организация: Ваша организация;
- Склад: склад, с которого реализуете товар;
- Контрагент: контрагент, указанный в уведомлении о выкупе;
- Договор с покупателем: договор с видом “С покупателем” (желательно создать новый договор, отличный от договора по загрузке невыкупных детализаций);
- Ставка НДС: Без НДС.
Далее необходимо указать:
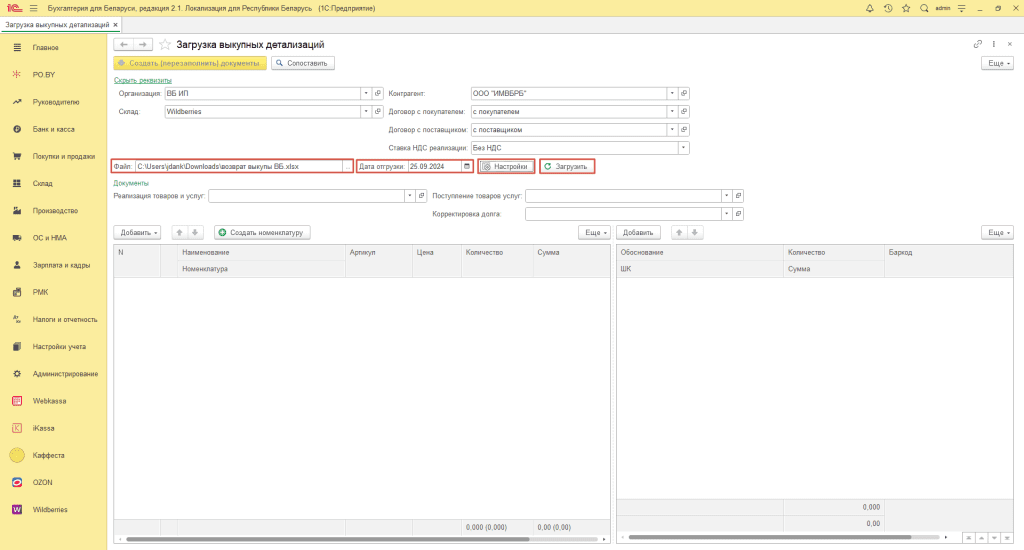
- Файл: путь к файлу ранее выгруженной детализации;
- Дата отгрузки: указываете дату, которая должна отразиться в документе Реализации товаров и услуг;
- Настройки: проверить правильность настроек в соответствии с инструкцией.
Нажать кнопку Загрузить. Далее рассмотрим логику работы данной загрузки.
Логика загрузки выкупной детализации
В левой табличной части отражена номенклатура, сгруппированная по артикулу. По ней загрузится цена, количество и итоговая сумма, соответствующая уведомлению. Со знаком “+” – реализованные позиции; со знаком “-” – позиции, по которым был возврат:
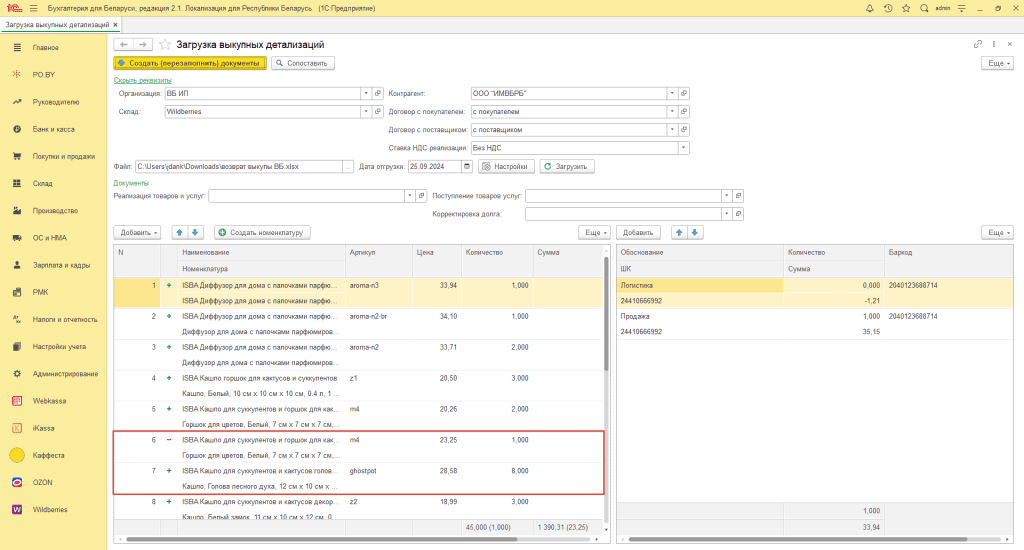
В правой табличной части будут отражаться операции, которые прошли по выделенной позиции: Продажа и Логистика либо Возврат.
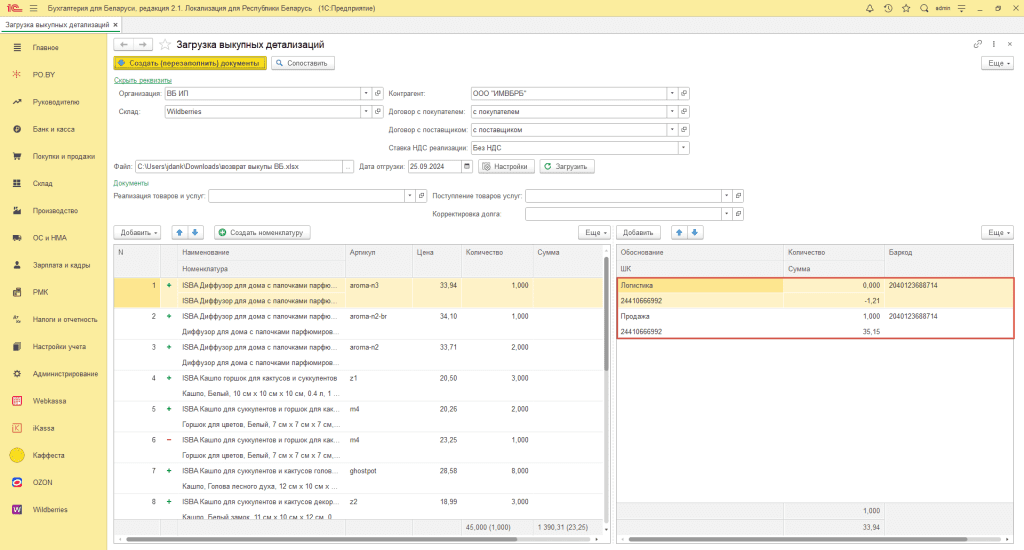
Если Номенклатура подсвечивается серым цветом, значит, по ней не было продаж, только логистика, либо сумма Логистики (отрицательная) превысила сумму Продаж (положительную):
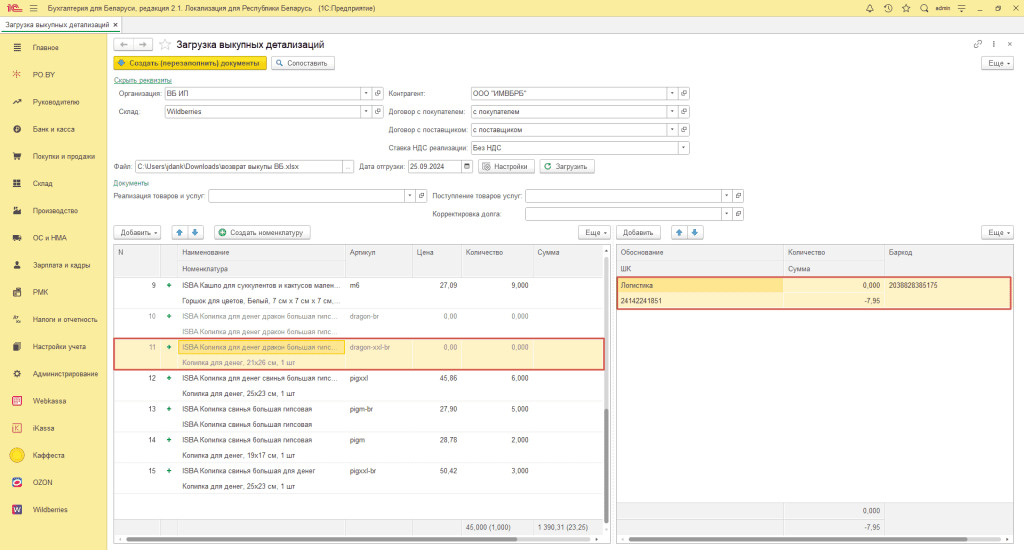
После загрузки нажать на кнопку “Создать (перезаполнить) документы” будут созданы документы:
- Реализации товаров и услуг – если по уведомлению были только продажи.
- Реализации товаров и услуг, Поступление товаров и услуг, Корректировка долга (с видом “Зачет задолженности”) – если по уведомлению, помимо продаж, проходили возвраты.
Примечание! Если на дату, указанную в поле “Дата отгрузки”, уже загружалась выкупная детализация, то созданные ранее документы подтянутся в соответствующие поля. По кнопке Создать (перезаполнить) документы данные, заполненные ранее, перезапишутся. Если Вам необходимо создать новые документы, очистите эти поля.
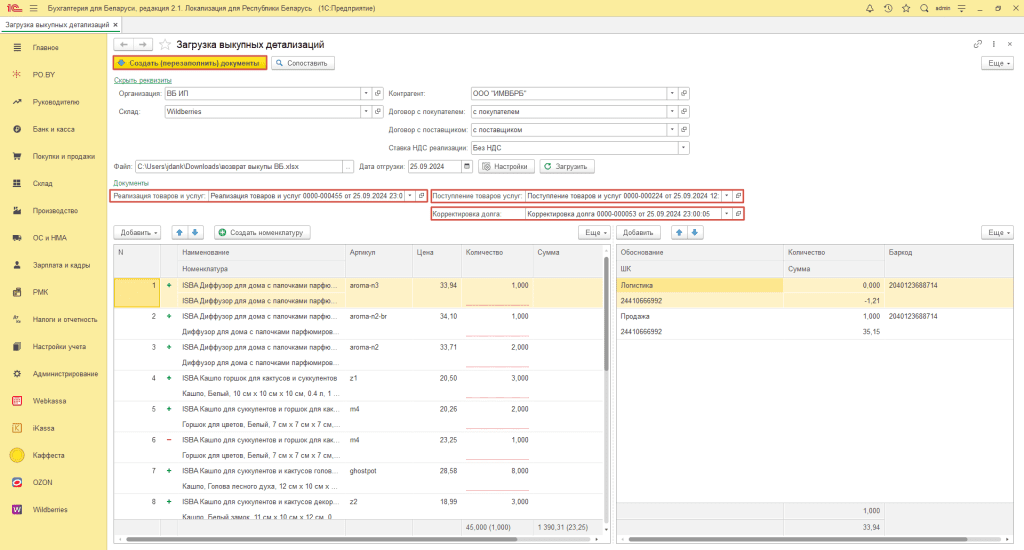
Примечание! Строки по количеству могут подсвечиваться красным из-за того, что нет остатков по складу реализации.
Формирование электронной товарно-транспортной накладной
Предварительно настроить обмен электронными накладными через файл можно по инструкции Обмен электронными накладными через файл у ИП без НДС.
Необходимые данные для формирования электронной товарно-транспортной накладной заполняются на вкладке «Реквизиты печати и ЭД» в документе реализации товаров и услуг.
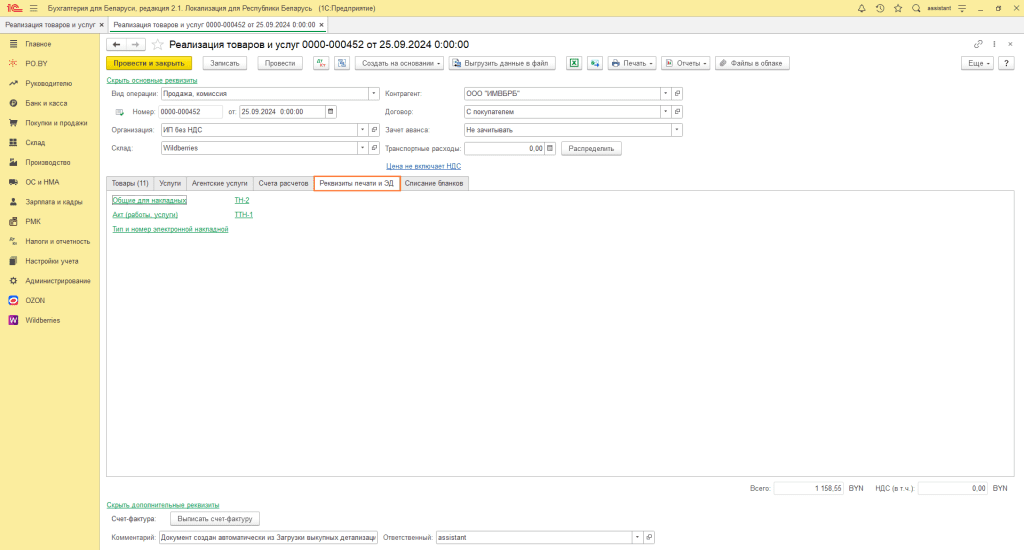
Заполнение данных раздела «Общие для накладных»
- Основание отпуска: внести данные уведомления о выкупе. Нажать на три точки и заполнить открывшееся окно;
- Отпуск разрешил: выбрать сотрудника организации, который осуществлял отпуск;
- Принял получатель: необходимо создать контактное лицо контрагента. При отсутствии информации – внести любые, условные данные, т.к. поле обязательно для заполнения;
- Доверенность No … от …: номер и дата доверенности; при отсутствии информации – внести любые, условные данные, т.к. поле обязательно для заполнения;
- Доверенность ФИО: ФИО получателя доверенности;
- Переданы документы: если таковых документов нет, внести условные данные;
- Пункт погрузки: автоматически подтянется фактический адрес, указанный в карточке Организации. При необходимости, адрес можно изменить, указав нужный;
- Пункт разгрузки: автоматически подтянется адрес, указанный в карточке Контрагента. При необходимости, адрес можно изменить.
Заполнение данных раздела «ТТН-1»
- Заказчик: контрагент из справочника «Контрагенты»;
- Транспорт: либо Контрагент, либо Ваша организация (в зависимости от того, чьим транспортом выполняется перевозка);
- Путевой лист;
- Автомобиль: информация об автомобиле.
- Водитель: информация о водителе (можно выбрать сотрудника организации).
Заполнение раздела «Тип и номер электронной накладной»
- Электронная накладная: напротив данного поля должна стоять зеленая галка;
- Адрес доставки ЭД: должен быть создан адрес (строка заполняется не вручную, а путем адреса) или выбран уже имеющийся, с заполненными данными о Наименовании, Владельце и его GLN;
- Тип электронной накладной: эТТН;
- Оператор ЭДО: выбрать из выпадающего списка;
- Номер электронной накладной: присваивается автоматически по кнопке «Сгенерировать номер электронной накладной».
Документ необходимо Провести. Заполненная вкладка «Реквизиты печати и ЭД» выглядит следующим образом:
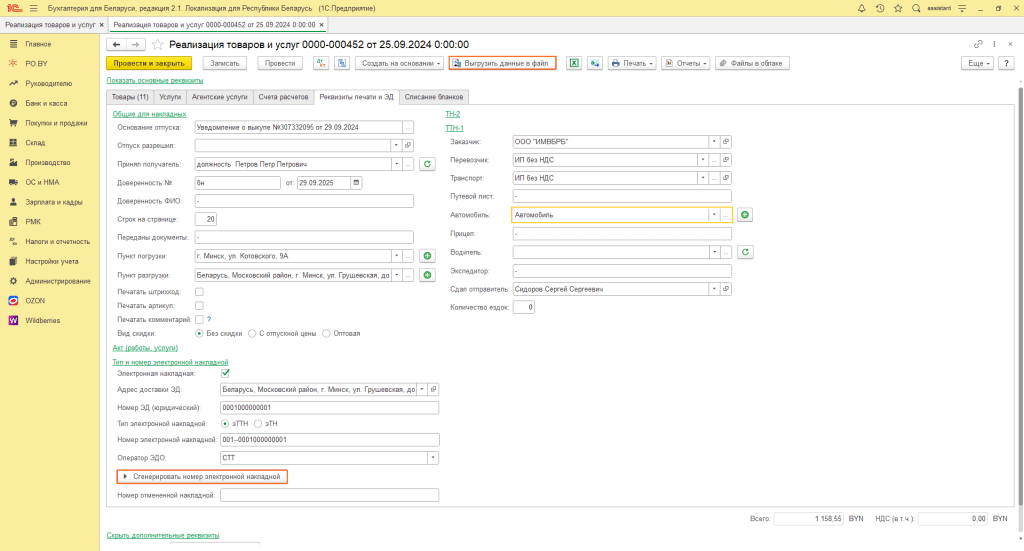
После заполнения документа необходимо выгрузить данные в электронную накладную (кнопка «Выгрузить данные в файл») – откроется форма «Выгрузка документов в файл», где необходимо указать, какой вид накладной создается, и выбрать «На диск»:
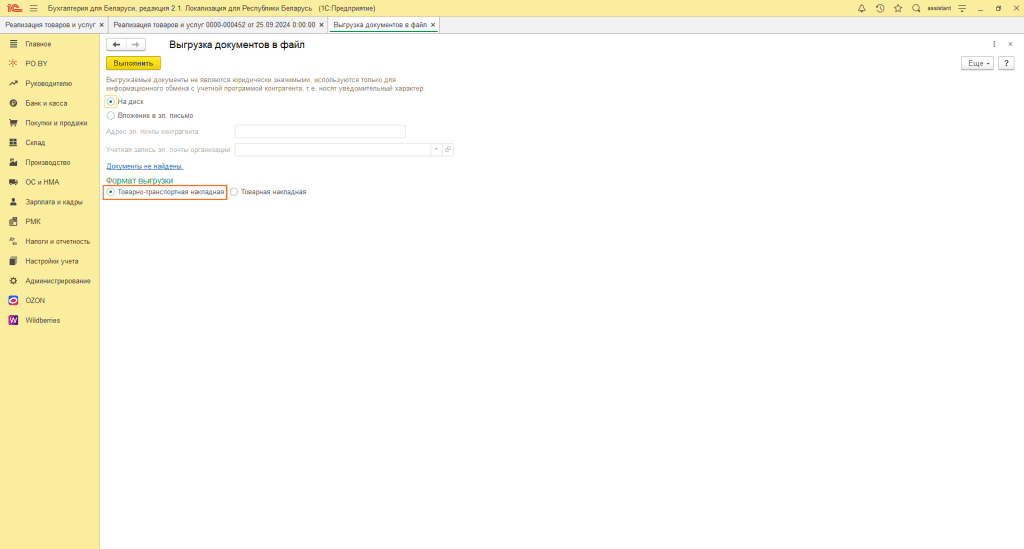
Затем нужно кликнуть на кнопку «Выполнить». Должно открыться диалоговое окно, где можно будет указать путь для сохранения файла. Если окно с выбором не появилось – не заполнены какие-либо обязательные реквизиты, нужно перепроверить документ.
При выгрузке будет создан ZIP-архив в формате XML-файла, который импортируется в личном кабинете оператора ЭДО и дальнейшая работа с ним (подписание ЭЦП и др.) выполняется в личном кабинете оператора на портале СТТ.
Правила разнесения оплат
При наличии выкупных и невыкупных детализаций необходимо разделить оплаты на две части:
- По выкупной детализации – на счет 62.1, так как это оптовая торговля
- Сформировать документ Поступление на р/с с видом операции Оплата от покупателя
- По невыкупной детализации – на счет 57.1, так как это розничная торговля
Сумму оплаты по каждому отчету можно найти в разделе финансовые отчёты в графе “Итого к оплате”.

Комментарии (0)