Рабочее место кассира (РМК), количественно-суммовой учет у фирмы на ОСН
Рабочее место кассира (РМК) – это совокупность технических устройств и кассового программного обеспечения, основной задачей которых является обеспечение проведения расчётов между продавцом и покупателем, а также осуществление вспомогательных функций. Иначе говоря, это место в торговой точке (магазине, кафе), где находится кассовая техника и место, где продавец (кассир) обслуживает покупателей.
Создание контрольно–кассовой машины (ККМ) в 1С
Чтобы начать работу с РМК, необходимо для начала создать кассу ККМ в программе. Для этого необходимо перейти на вкладку РМК → раздел Сервис → Рабочее место кассира.
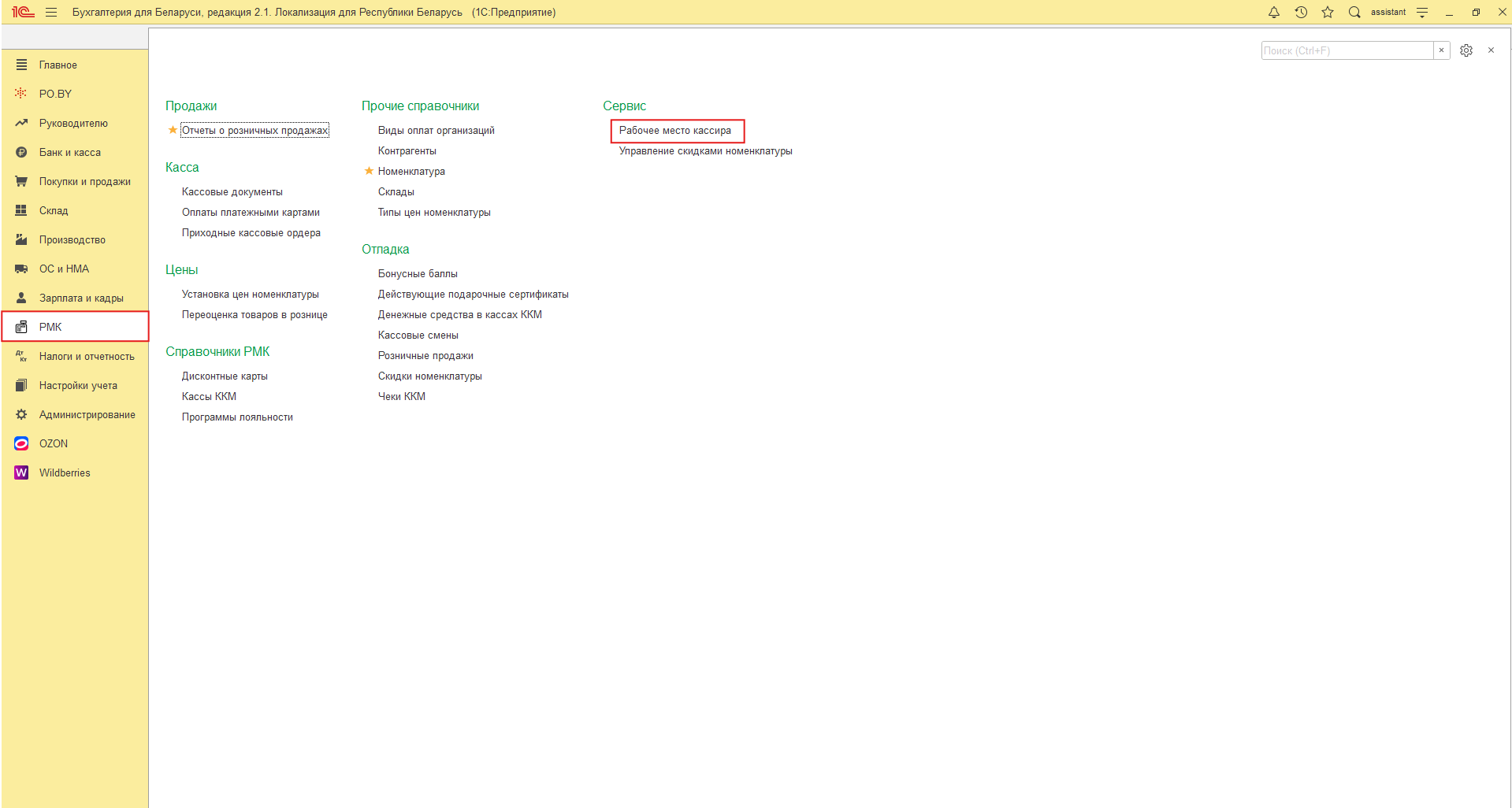
Откроется окно, в котором, необходимо выбрать «Кассу ККМ» и «Кассира»:
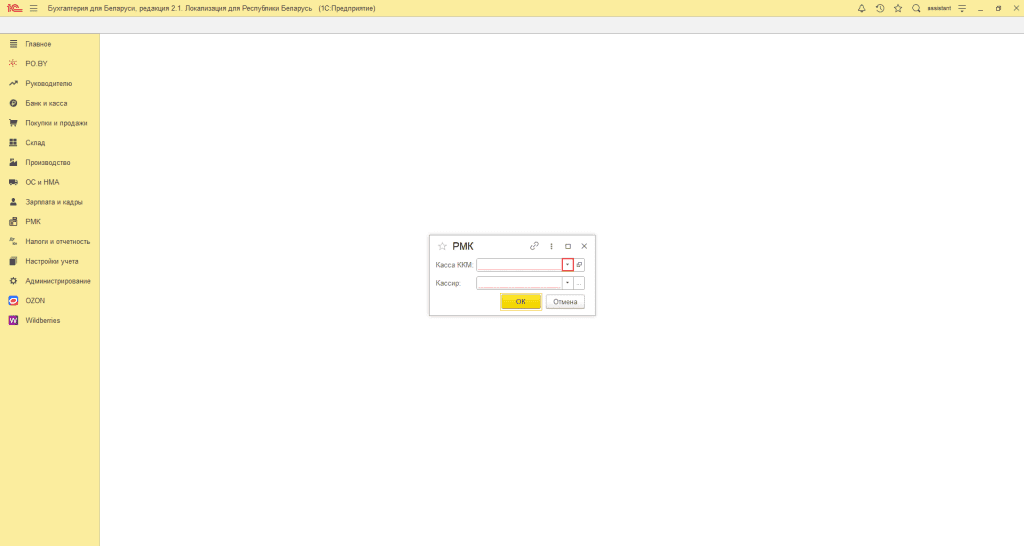
Чтобы создать кассу, следует нажать на стрелочку в поле «Касса ККМ» и в открывшемся окне нажать на «+».
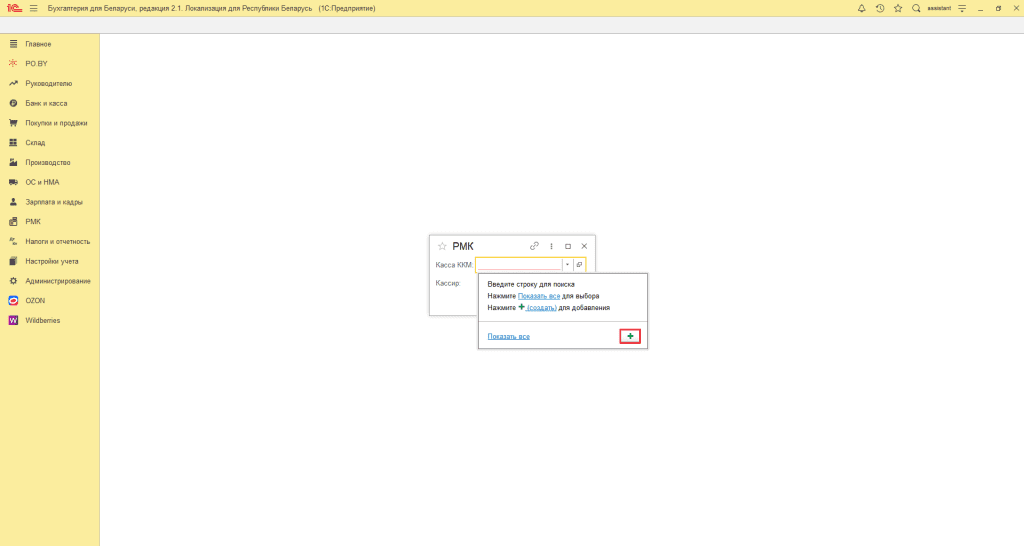
Откроется окно создания Кассы ККМ:
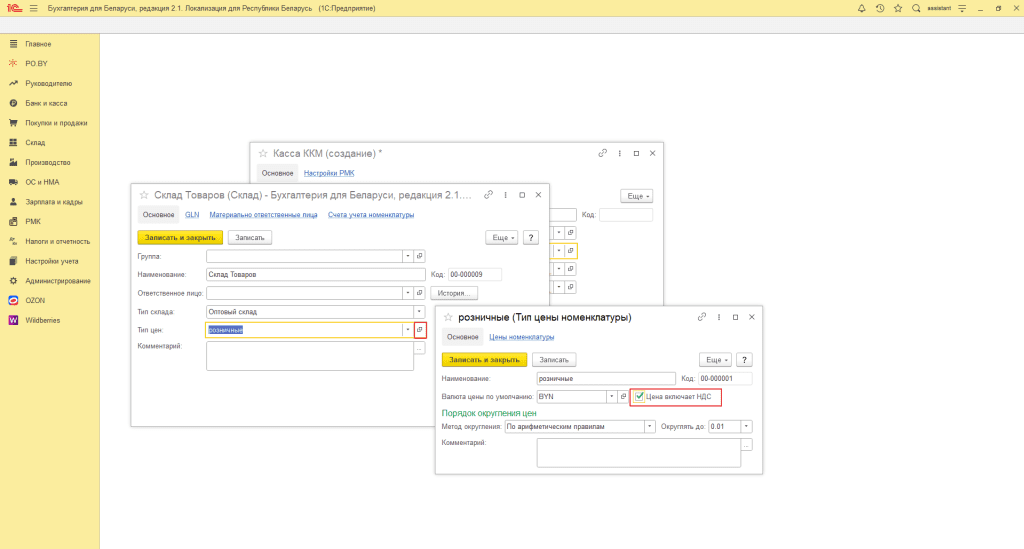
Для создания кассы необходимо указать следующую информацию:
- Наименование – наименование кассы, под которым она будет отражена в РМК (может быть любым);
- Организация – Ваша организация;
- Склад – склад, с которого будут осуществляться продажи. Поддерживаются склады с типом «Оптовый склад» или «Неавтоматизированная торговая точка». Также в карточке склада должен быть указан тип цен, по которому будут определяться цены в режиме РМК, проставлена галка Цена включает НДС:
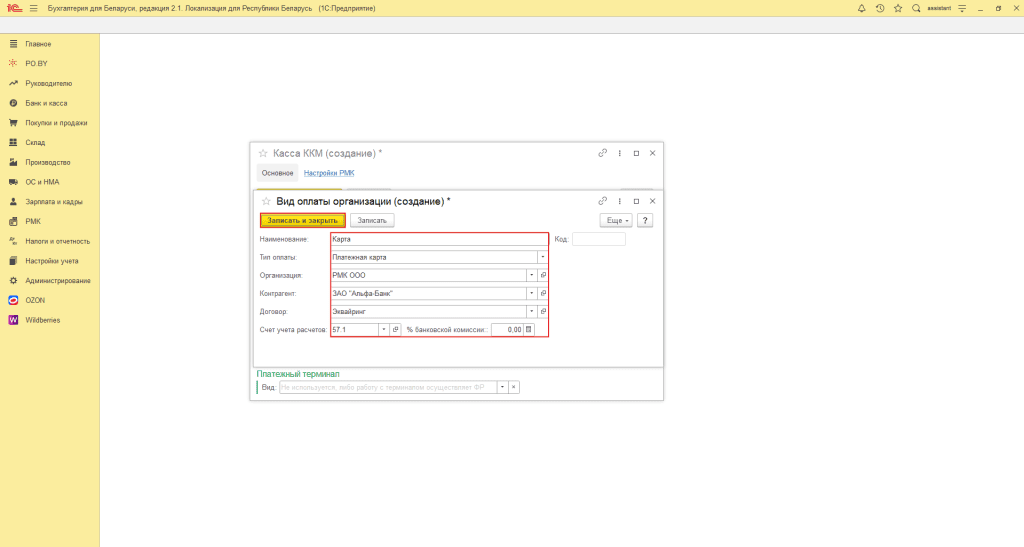
- Счет касса – счет учета кассовых операций 50.1 (или другой субсчет кассы, на который будет относится оплата наличными денежными средствами);
- Вид оплаты платежной картой – необходимо создать, или выбрать существующий. При создании «Вида оплаты платежной картой» необходимо заполнить следующие поля:
- Наименование – наименование вида оплаты;
- Тип оплаты – Платежная карта;
- Организация – Ваша организация;
- Контрагент – Банк, с которым заключен договор эквайринга;
- Договор – договор с Банком на оказание услуги эквайринга, вид договора «Прочее»;
- Счет учета расчетов – 57.1.
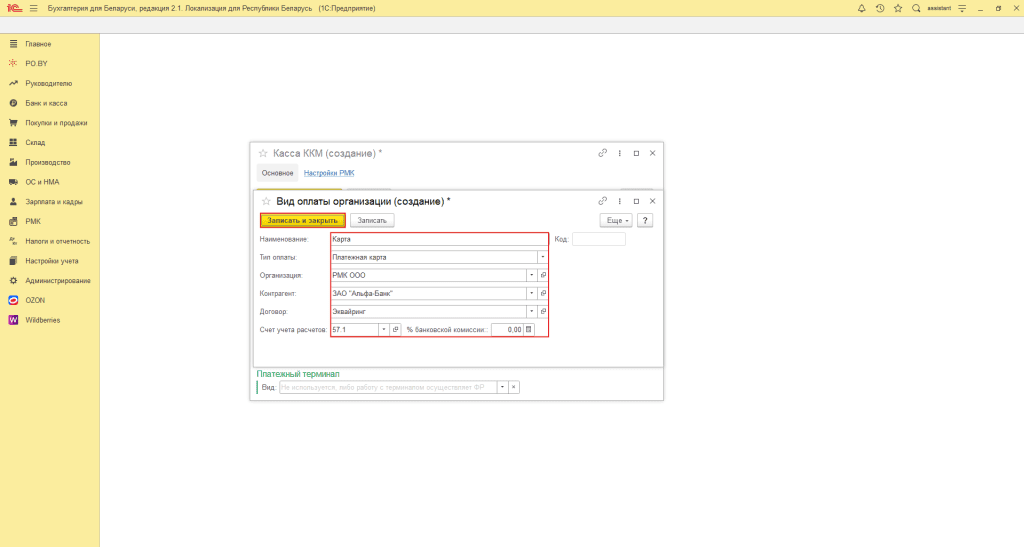
Нажать кнопку Записать и закрыть.
Раздел «Фискальный регистратор», необходимо заполнить если есть фискальный регистратор, который поддерживается программой.
Фискальный регистратор (ФР) предназначен для регистрации кассовых операций: продажа, возврат, внесение и изъятие денежных средств и пр.
Платежный терминал (ПТ) – это устройство для осуществления оплат (возвратов оплат) платежными картами.
В текущий момент 1С поддерживает следующие виды фискальных регистраторов:
iKassa Smart X – Программная касса на устройстве под управлением ОС Android. Решение «3 в 1» со встроенным принтером, и платежным терминалом. ссылка
Альфа касса, Webkassa – программная касса для приема платежей. Устройство «3 в 1» включающее кассовый аппарат, POS-терминал и принтер чеков. ссылка, ссылка.
TitanPOS – Программная касса, устанавливаемая на ПК. Принтер чеков и платежный терминал приобретаются отдельно. ссылка
и 1 вид платежного терминала – GTPOS. ссылка
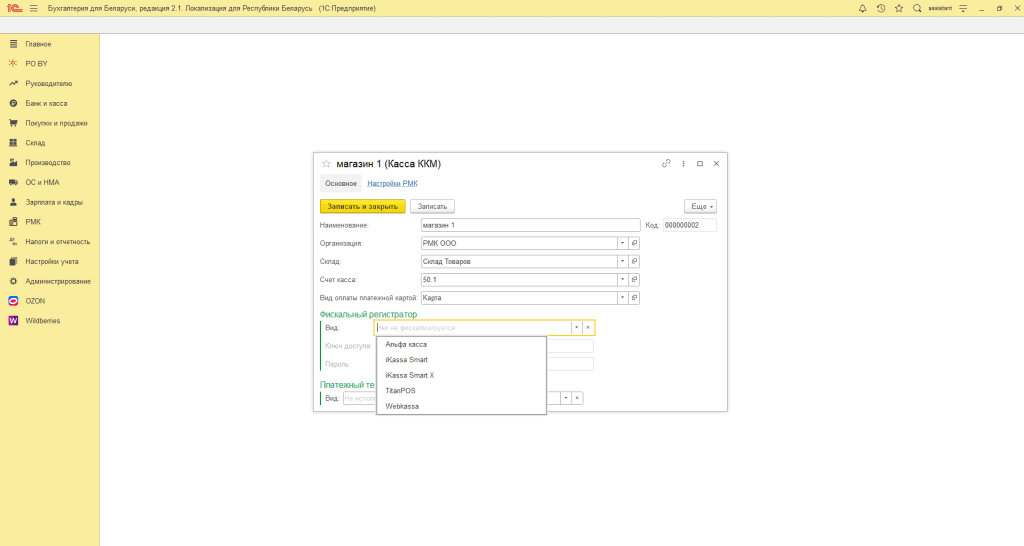
Далее необходимо выбрать подходящий вид фискального регистратора (или оставить поле пустым, если терминал не поддерживается 1С), заполнить, при необходимости, оставшиеся поля, после чего записать и закрыть окно.
В окне «РМК» выбрать сотрудника в поле Кассир и нажать «ОК».
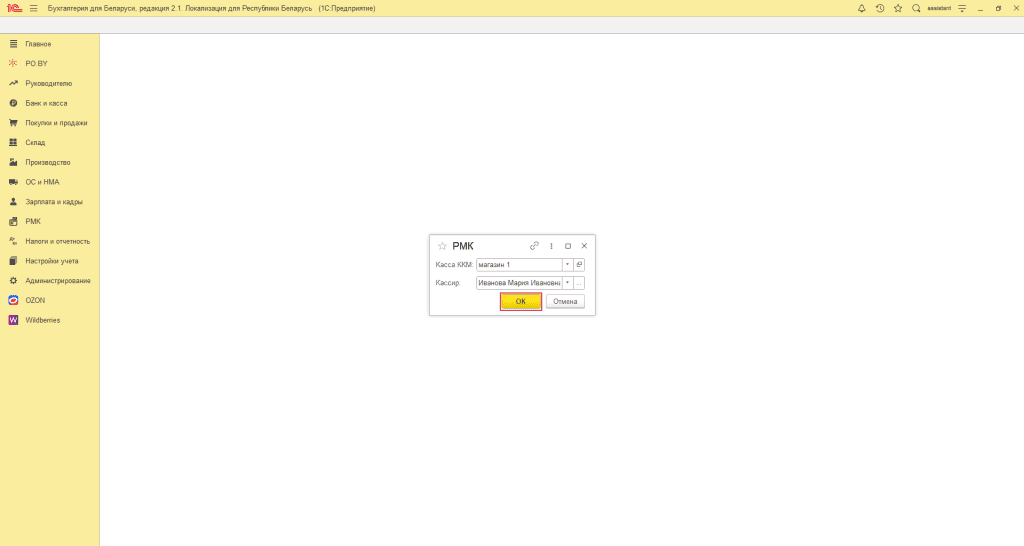
Откроется окно «Регистрации продаж» в котором имеется 4 вкладки, между которыми можно переключаться комбинацией клавиш (видны при наведении мышки на вкладку).
Для начала рассмотрим вкладку «Управление»:
Вкладка Управление включает в себя все основы регистрации продаж начиная с открытия смены.
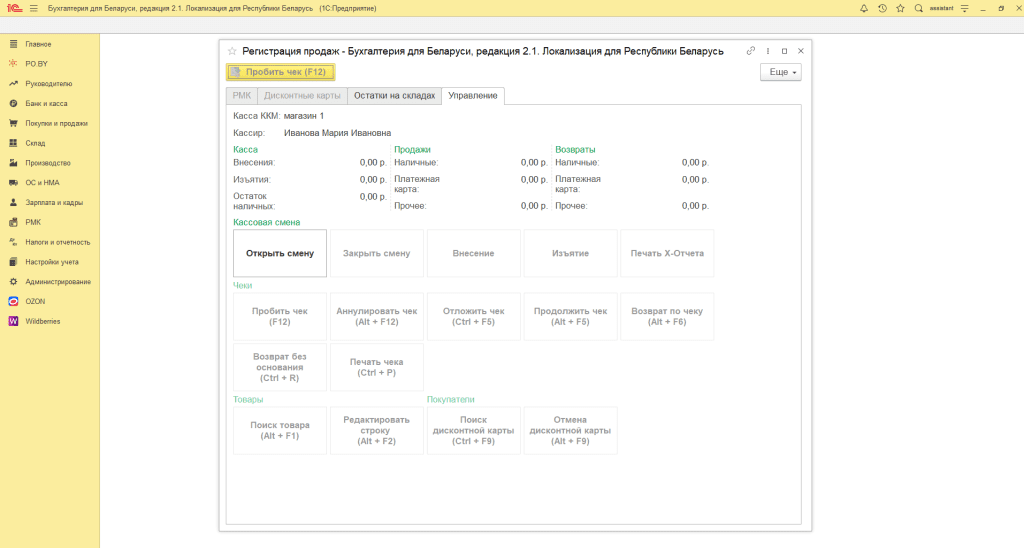
В верхней части вкладки можно увидеть итоги движения денежных средств в течении смены:
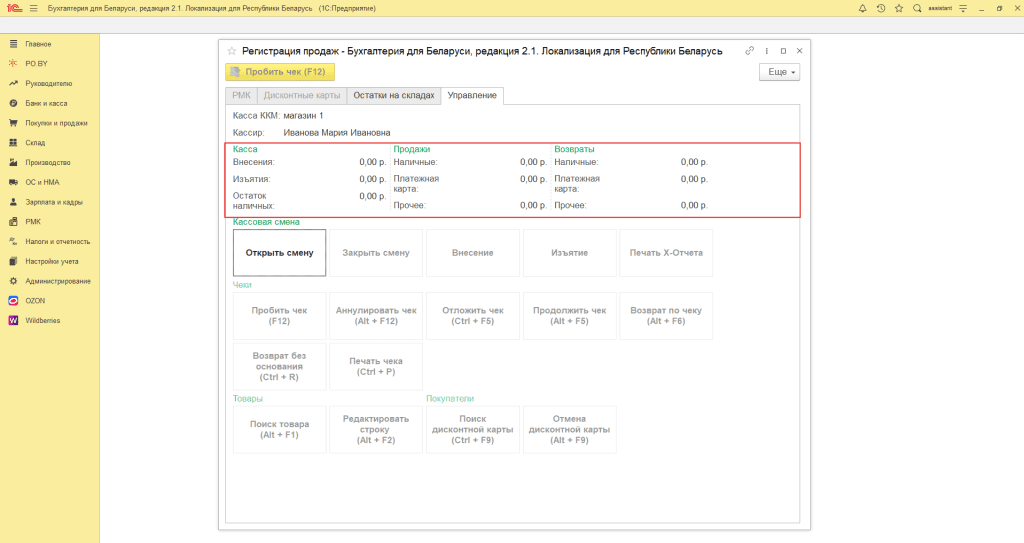
Рассмотрим, что представляет собой раздел «Кассовая смена»:
Команда «Открыть смену» – в начале рабочего дня кассир производит открытие смены и затем можно прейти к регистрации продаж:
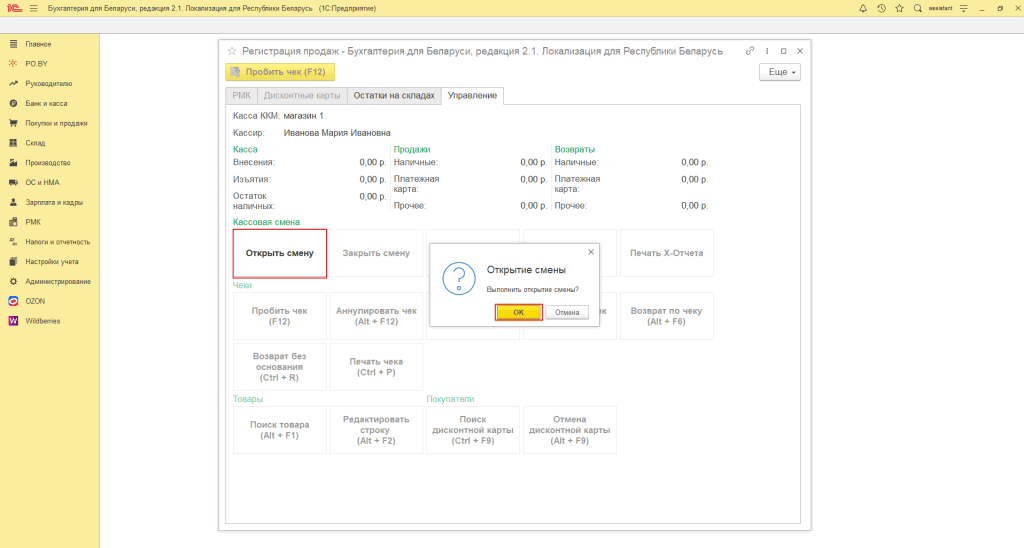
После открытия смены необходимо вернуться на вкладку «Управление» и с помощью команды «Внесение» произвести внесение денежных средств в кассу для того, чтобы у кассира была возможность выдать покупателю сдачу.
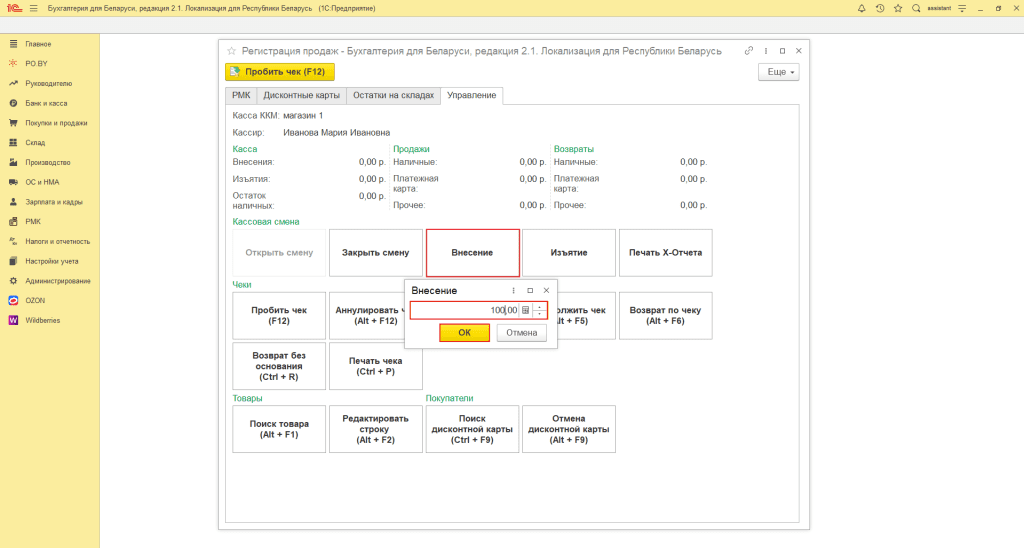
Команды «Закрыть смену», «Изъятие» и «Печать Х-отчета» рассмотрим немного позже.
Оформление чеков продажи
Оформление чеков продажи происходит на вкладке РМК. Добавить товар в чек можно двумя способами:
1. Сканером штрихкодов (далее ШК) – поиск с проверкой полного соответствия введенного текста и штрихкода товара. Для активации поля добавления штрихкода необходимо нажать мышкой в строке поиска или комбинацию клавиш Alt + F1:
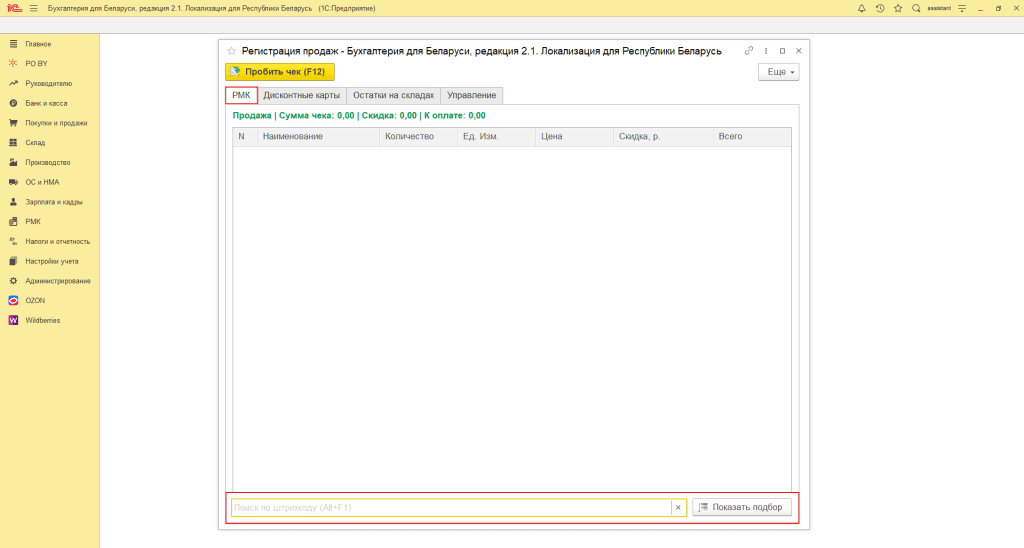
2. Ручным подбором товаров (кнопка «Показать подбор») – поиск по колонкам Наименование, Артикул, ШК и Цена. Поиск выполняется по совпадению части строки.
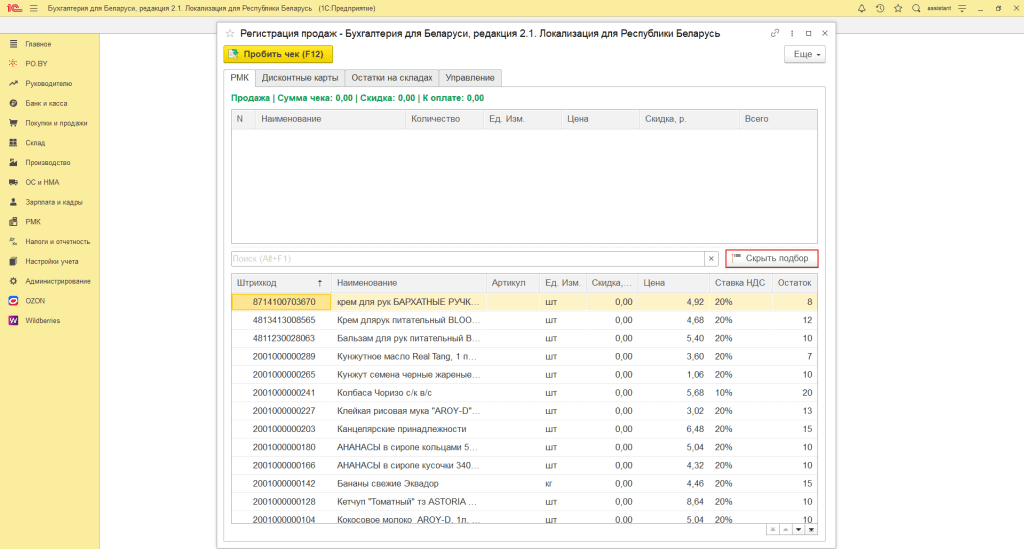
При любом подборе, проверяется наличие установленной цены для выбранного товара, а на оптовом складе также проверяется остаток. Так же обратите внимание, если в подборе отсутствуют товары, то скорее всего у вас не установлены цены в рознице для товаров.
Установка цены номенклатуры выполняется с помощью документа «Установка цен номенклатуры» (вкладка РМК или на основании Поступления товаров и услуг).
После подбора товар двойным щелчком добавляется в таблицу чека. Здесь можно увидеть сумму чека, общую сумму скидок, примененную к товарам, а также сумму к оплате.
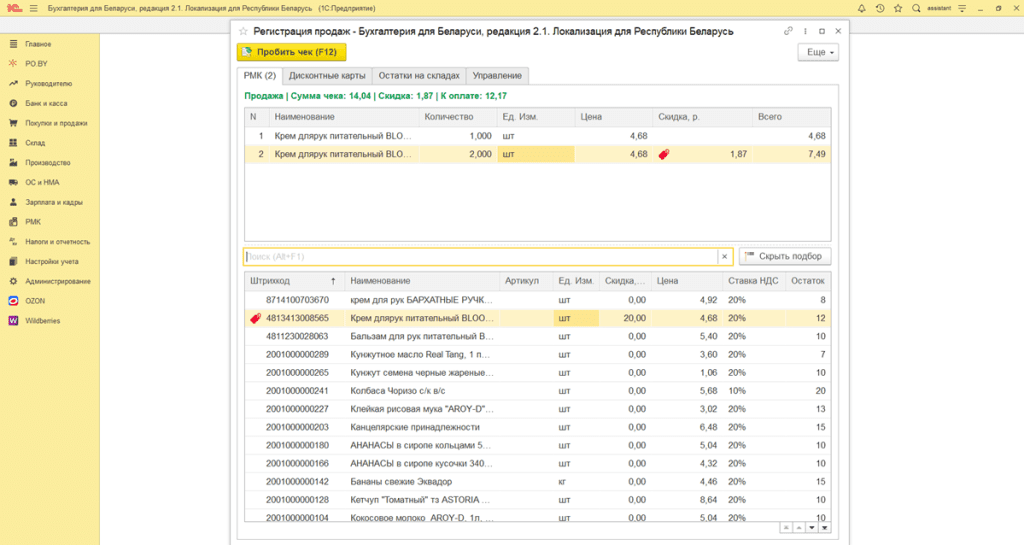
Если при выборе товара была допущена ошибка, например, выбрали не тот товар, то строку с этим товаром можно удалить нажатием клавиши на клавиатуре «Delete».
Количество, процент или сумму скидки можно скорректировать через окно редактирования. Есть два варианта по открытию этого окна:
1. Выбрать необходимую строку и нажать «Alt + F2».
2. Нажать на необходимую строку правой кнопкой мыши и выбрать в списке «Редактировать строку».
После выполнения команды появится окно, в заголовке которого указан номер строки, которую нужно отредактировать. В этом окне можно изменить количество и процент (сумму) скидки.
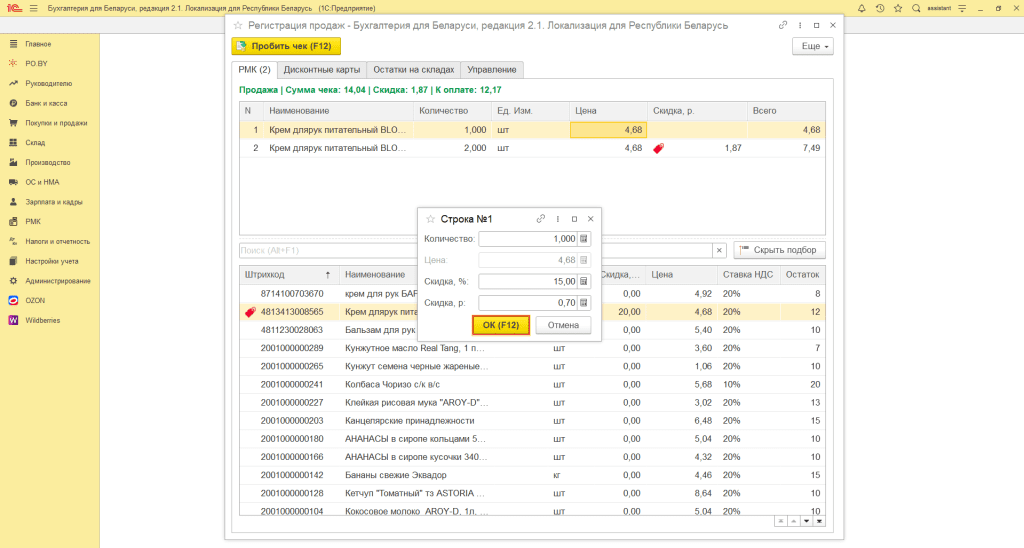
Далее «ОК» или клавиша «F12» на клавиатуре. После этого редактируемая строка будет пересчитана. Иконка «Карандаш» означает, что скидка была отредактирована вручную кассиром.
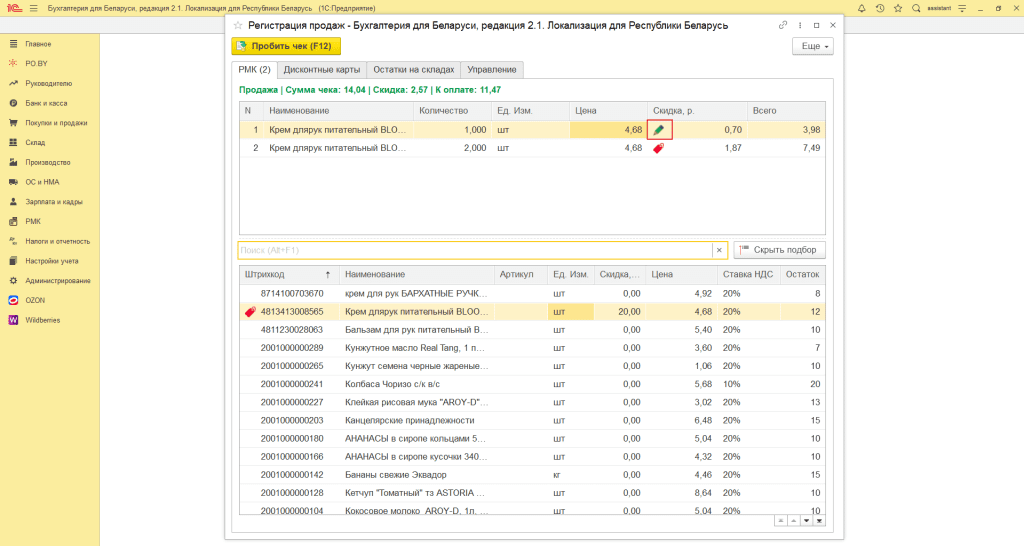
Чтобы осуществить реализацию, необходимо нажать «F12» на клавиатуре или нажать кнопку вверху окна «Пробить чек».
Появится окно оплаты:
Сдача – сумма сдачи для выдачи покупателю.
Сумма чека – сумма по реализуемым товарам без учета скидок;
Скидка – сумма скидок по чеку, включая бонусные баллы;
К оплате – сумма к оплате покупателем;
Бонусные баллы – можно указать сумму баллов к списанию в счет оплаты по чеку, если есть бонусная (дисконтная) карта;
Получено от покупателя – сумма наличных, полученных от покупателя;
Наличные – сумма наличных, которая будет включена в чек в качестве оплаты;
Платежная карта – сумма полученных безналичных денежных средств, включенных в чек в качестве оплаты;
Прочее – прочие способы оплаты (например, сертификаты);
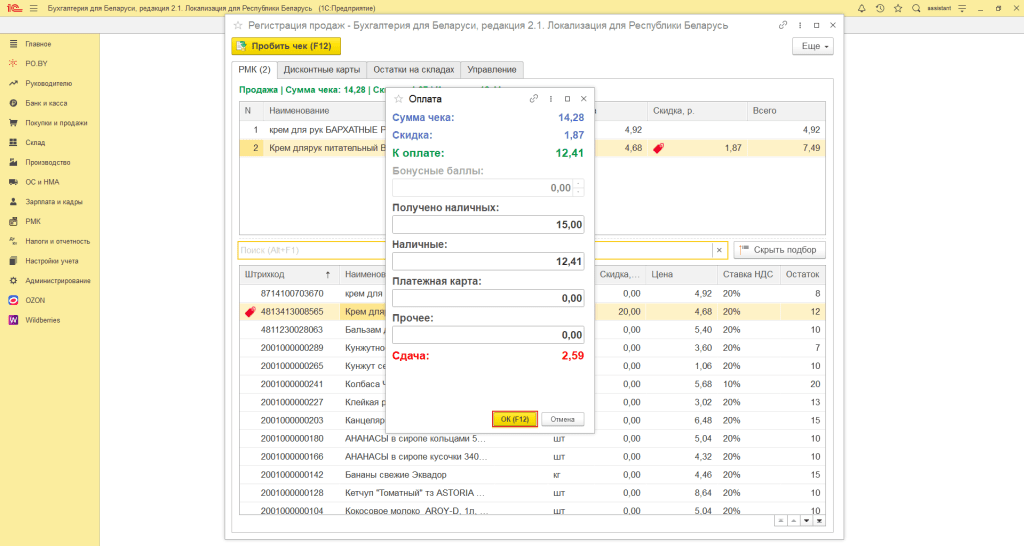
Для завершения оплаты и пробития чека необходимо нажать «ОК» или клавишу «F12» на клавиатуре.
Оформление чеков по услуге через РМК
Выбрать необходимую услугу в РМК можно на вкладке “РМК”:
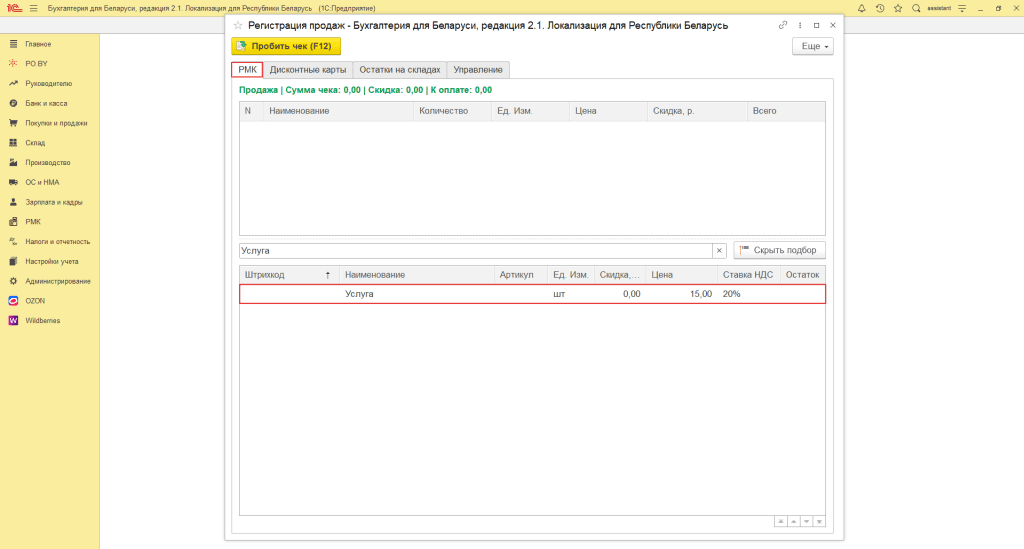
*Обращаем Ваше внимание, что по услугам предварительно необходимо создать и провести документ “Установка цен номенклатуры” на вкладке Склад.
Двойным нажатием на номенклатуру переносим ее в табличную часть продаж и нажимаем “Пробить чек”.
Далее в появившемся окне указываем сумму наличными, автоматически рассчитается сумма сдачи покупателю:
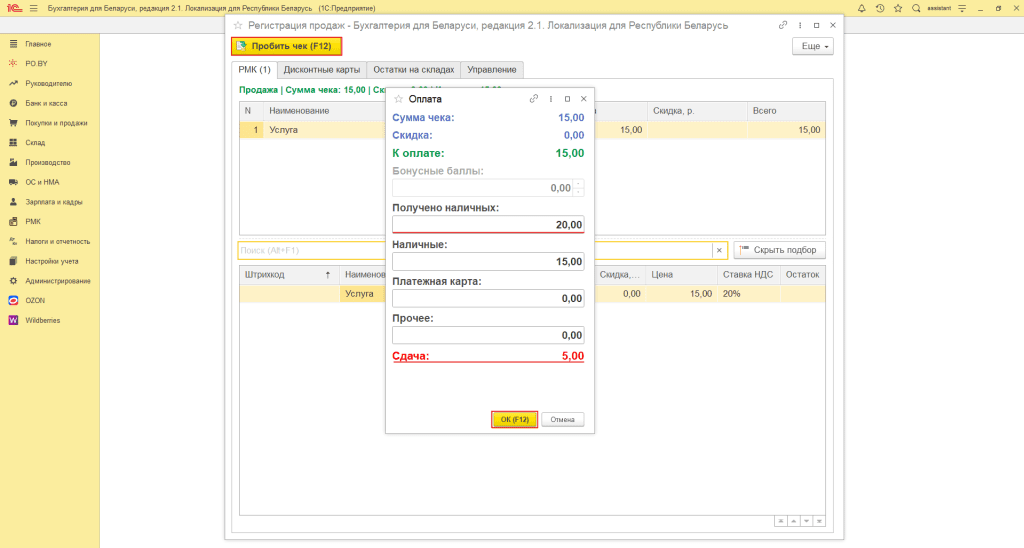
По итогу закрытия смены будет создан документ Отчет о розничных продажах с видом “ККМ”, а также Приходный кассовый ордер, если оплата поступила наличными (документ проводок формировать не будет).
Операции с чеками
Далее рассмотрим какие операции можно выполнять с чеками. На вкладке Управление – раздел Чеки есть следующие операции:
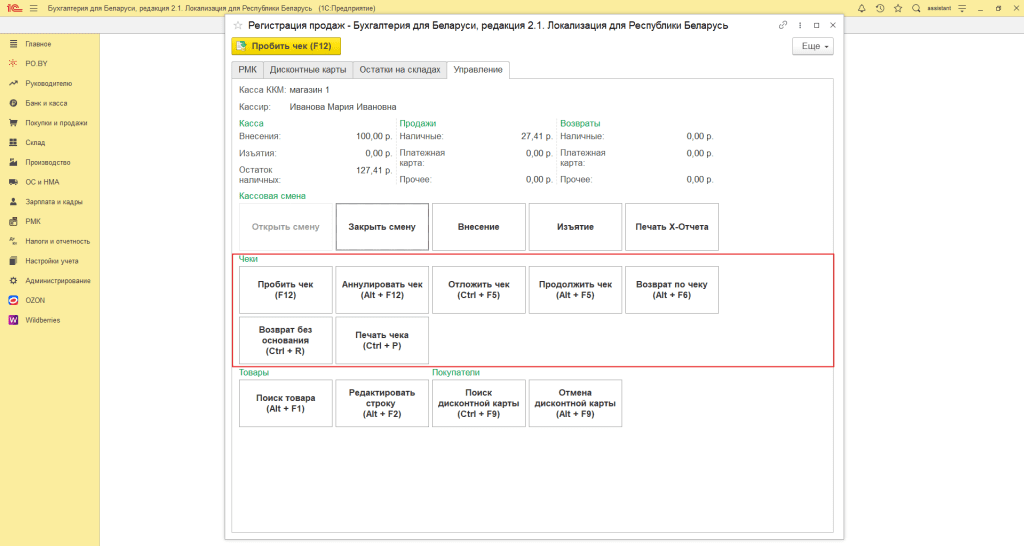
«Пробить чек (F12)» – эту операцию необходимо выполнять после заполнения товаров на вкладке РМК. Она необходима для проведения реализации товаров покупателю.
В любой момент чек можно «отложить», нажав кнопку «Отложить чек (Ctrl + F5)», и вернуться к нему позднее, выбрав нужный из списка, вызываемого по кнопке «Продолжить чек (Alt + F5)».
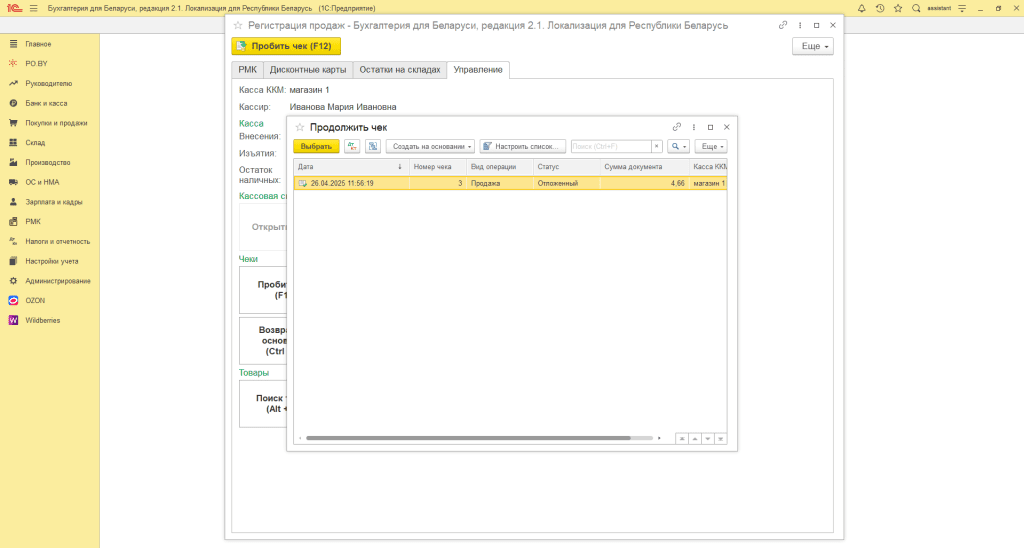
После выбора чека для продолжения появится окно, в котором можно нажать «Нет», если не хотите, чтобы прошел пересчет скидок и изменились данные в чеке. Или можно выбрать «Да», если хотим, чтобы произошел пересчет скидок по актуальным данным.
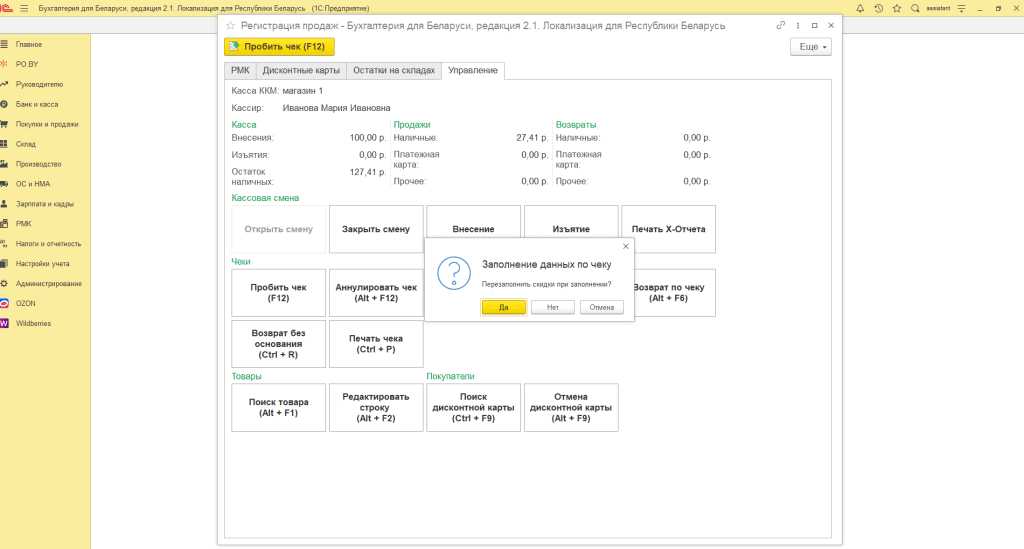
Чек может быть также аннулирован по команде «Аннулировать чек (Alt + F12)». При использовании этой команды статус ранее пробитого чека изменяется на «Аннулирован». Аннулирование можно выполнить только по чеку, пробитому в течение текущей смены.
Аннулирование чека – это отмена операции по приему наличных денег от покупателя и сопутствующие манипуляции с чеком. Не стоит путать аннулированный чек с возвратным. Последний выдается покупателю при возврате товара.
Аннулирование чека необходимо только в случае уже выведенного на печать платежного документа с неправильной информацией.
Отложенные и аннулированные чеки не используются в дальнейшем для формирования документа Отчет о розничных продажах.
Также можно распечатать ранее пробитый кассовый чек по команде «Печать чека (Сtrl + P)».
Оформление возврата
Оформление возврата производится командой «Возврат по чеку (Alt + F6)», расположенной на вкладке Управление – раздел Чеки, а также по кнопке «Возврат без основания (Ctrl + R)».
Следует обратить внимание, что из-за особенностей налогового учета в чеке возврата может содержаться только 1 строка.
Чем различаются «Возврат по чеку» и «Возврат без основания».
- Возврат по чеку
Если необходимо оформить возврат по конкретному чеку, то следует нажать «Возврат по чеку (Alt + F6)». При этом открывается форма выбора ранее пробитых чеков продаж. В этой форме выбрать необходимый чек, откроется уже заполненная по чеку вкладка РМК.
Вверху окна будет видна сумма возврата по чеку, а также товары, которые возвращает покупатель. Необходимо удалить лишние строки товары по кнопке «Delete».
Нажать кнопку «Пробить чек (F12)». Появится окно с суммой возврата:
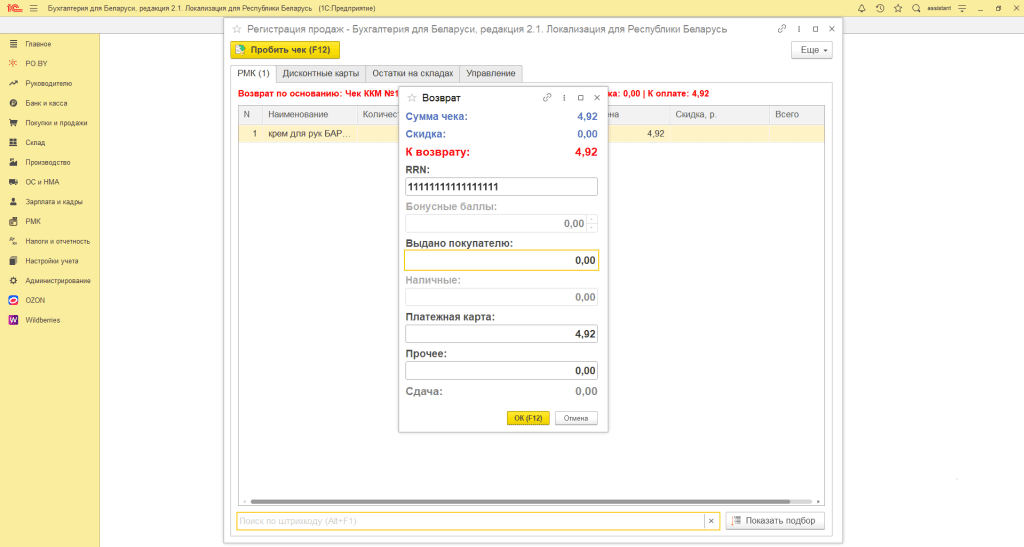
- Сумма чека – сумма по возвращаемым товарам без учета скидок;
- Скидка – сумма скидок по чеку, включая бонусные баллы;
- К возврату – сумма к возврату денежных средств кассиром;
- Бонусные баллы – количество баллов, начисленных в чеке продажи к отмене;
- Выдано покупателю – сумма наличных, фактически выдаваемых покупателю;
- Наличные – сумма наличных, которая будет включена в чек в качестве возврата;
- Платежная карта – сумма безналичных денежных средств, включенных в чек в качестве возврата;
- Прочее – прочие способы оплаты (например, сертификаты).
- Возврат без основания
Данный вид возврата используется, когда у покупателя нет подтверждающего покупку товара чека.
Нужно нажать на кнопку «Возврат без основания (Ctrl + R)». Откроется вкладка РМК для подбора возвращаемого товара.
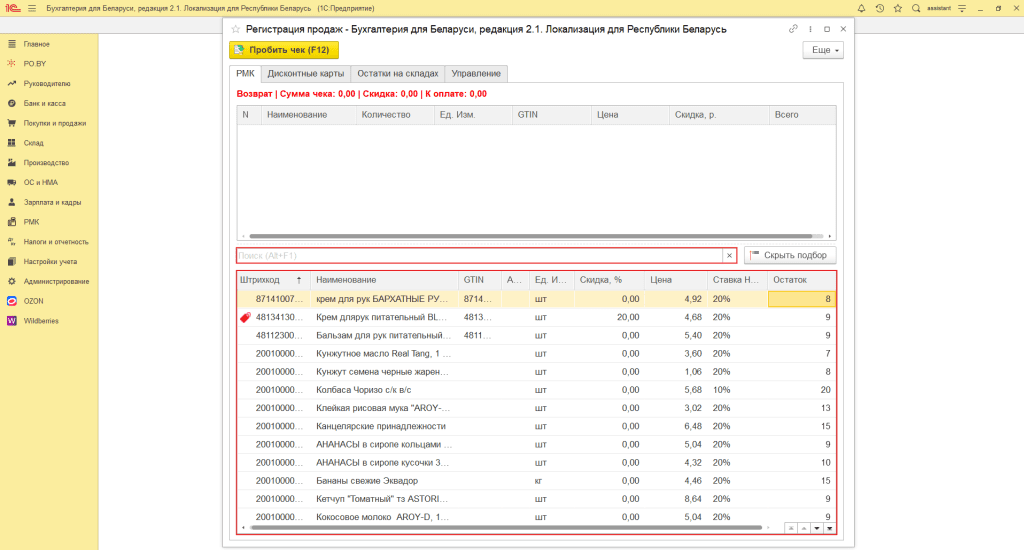
Далее необходимо выбрать товар, который надо вернуть и нажать «Пробить чек (F12)». В открывшемся окошке по возврату следует заполнить суммы и нажать «ОК (F12)».
Если при проведении возврата возникла Ошибка формирования себестоимости, это означает, что возвращаемый товар не был реализован, из-за чего не удалось рассчитать его себестоимость и будет сформирована новая партия по этому товару.
Закрытие кассовой смены
Закрытие кассовой смены производится на вкладке Управление – раздел Кассовая смена.
Перед закрытием смены необходимо сделать изъятие наличных денежных средств по кнопке «Изъятие».
Появится окно для введения суммы изъятия. Сумма остатка наличных денежных средств в кассе будет заполнена автоматически.
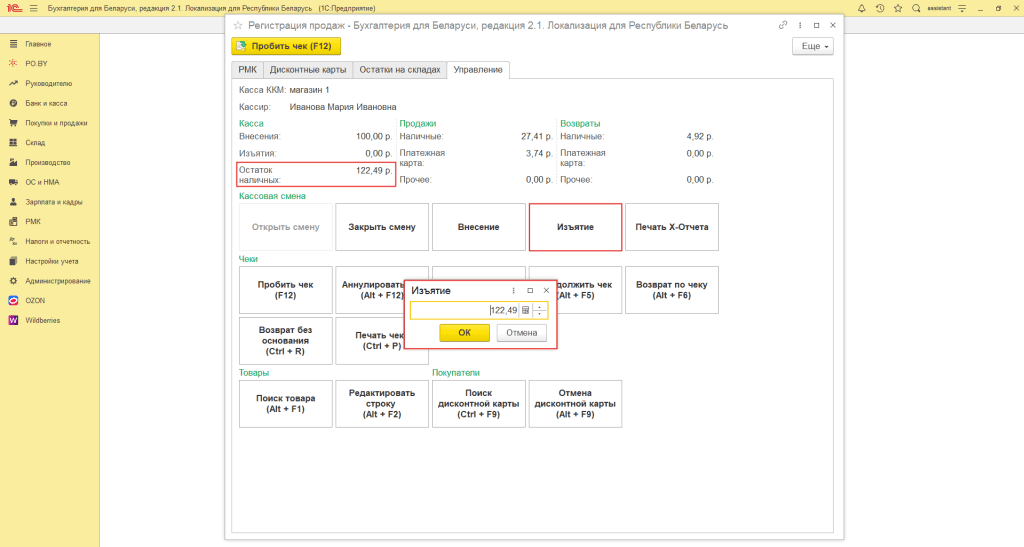
Чтобы закрыть смену, на вкладке Управление – раздел Кассовая смена необходимо нажать команду «Закрыть смену».
Возникнет окошко для подтверждения действия. Нажать «ОК».
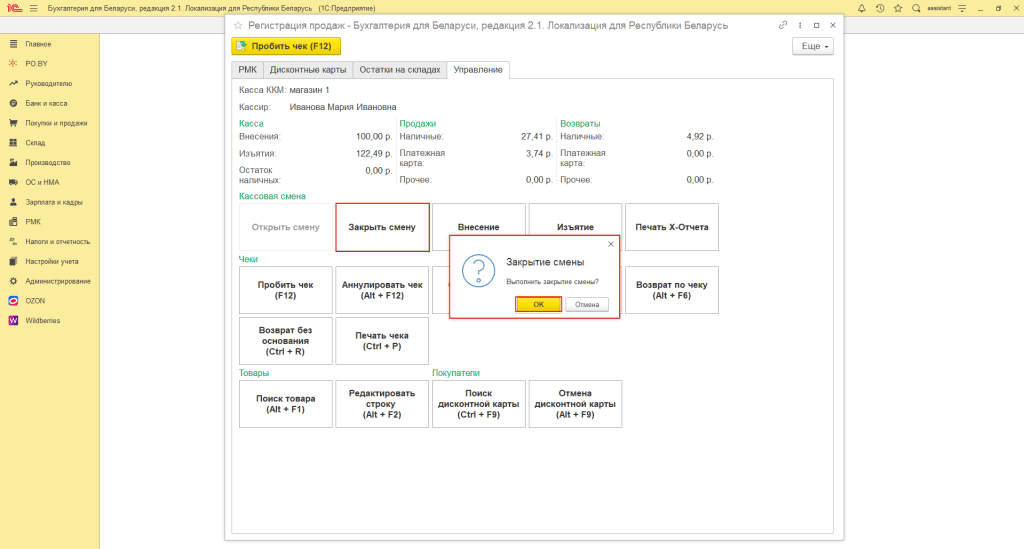
Закроется смена и распечатается «Z–отчет».
Z–отчет (отчет о закрытии смены) – это итоговый отчет, формируемый при закрытии смены, и содержащий информацию о кассовых операциях, выполненных за рабочий день.
X–отчет (отчет без гашения) – это промежуточный отчет, предназначенный для контроля работы кассира и показывающий операции, проведенные в течение смены, а также их суммы.
Настройка скидочной системы
В программе предусмотрены персонализированные скидки по программе лояльности, а также товарные и ручные скидки.
Ручные скидки были рассмотрены выше, они устанавливаются в момент формирования чека кассиром.
Товарные скидки
Чтобы установить фиксированную скидку на товар необходимо открыть на вкладке РМК – Управление скидками номенклатуры.
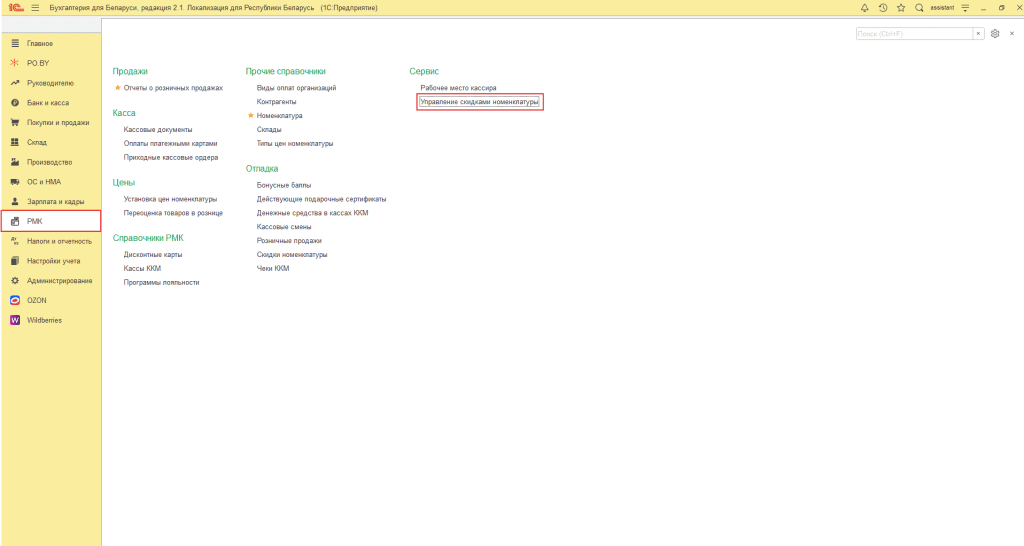
Откроется окно по управлению скидками номенклатуры, которое можно разделить на области:
1. Область подбора.
2. Список скидок.
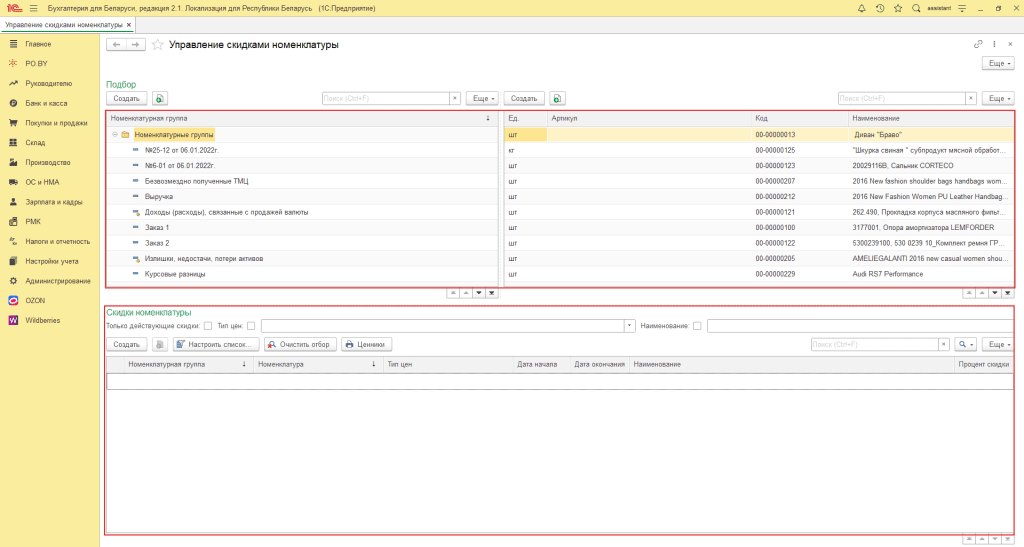
Область подбора в свою очередь делится на подбор «Номенклатурной группы» и подбор «Номенклатуры».
Номенклатурную группу можно указать в карточке номенклатуры в поле «Номенклатурная группа».
При нажатии на номенклатурную группу справа в подборе номенклатуры останется только та номенклатура, которая соответствует этой группе.
Подбор по номенклатурной группе позволяет выбрать и применить скидку сразу к нескольким позициям, включенным в одну номенклатурную группу.
Чтобы настроить скидку по номенклатурной группе, необходимо выбрать ее в подборе двойным щелчком левой кнопки мыши либо в области «Скидки номенклатуры» нажать кнопку «Создать».
Откроется окно для создания скидки:
- Номенклатурная группа – заполнить номенклатурную группу, к которой должна применится скидка, либо не указать ее вовсе, чтобы применить скидку ко всем товарам, в которых не указана номенклатурная группа;
- Тип цен – указать тот же, что и в документе «Установке цен номенклатуры» по данным позициям;
- Наименование – название скидки;
- Период действия – период действия скидки;
- Поставить галочку «Скидка применяется», если она должна применяется;
- Процент скидки – прописать необходимый:
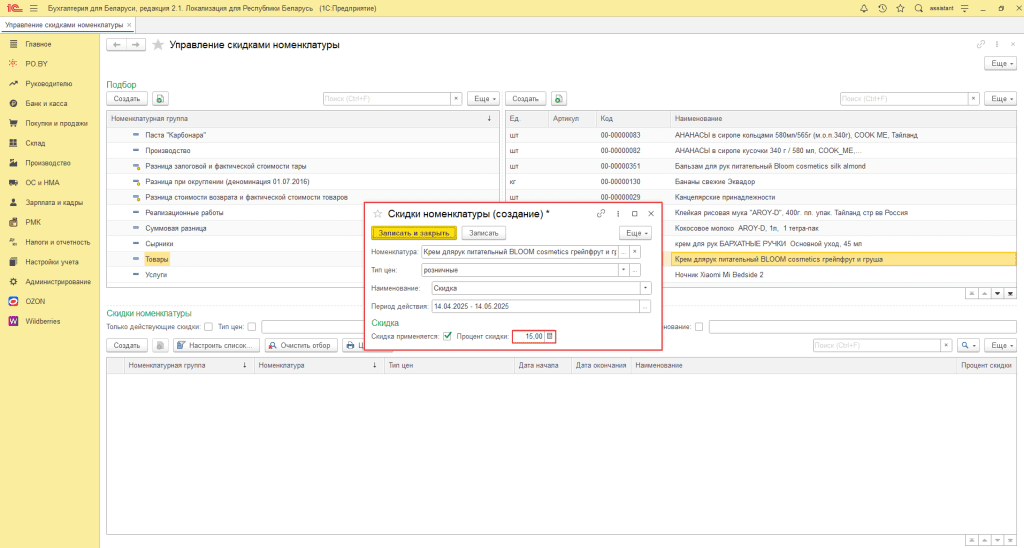
Записать и закрыть.
Появится новая скидка в области «Скидки номенклатуры»:
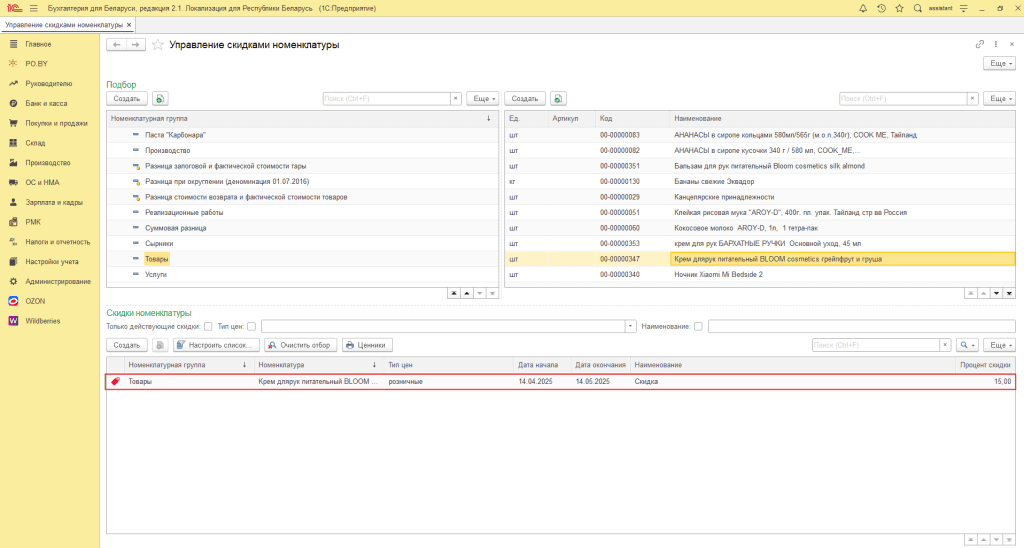
Чтобы поставить запрет на скидку на определенный товар (номенклатурную группу), необходимо выбрать это товар из списка двойным щелчком мыши, заполнить все поля и убрать галочку «Скидка применяется».
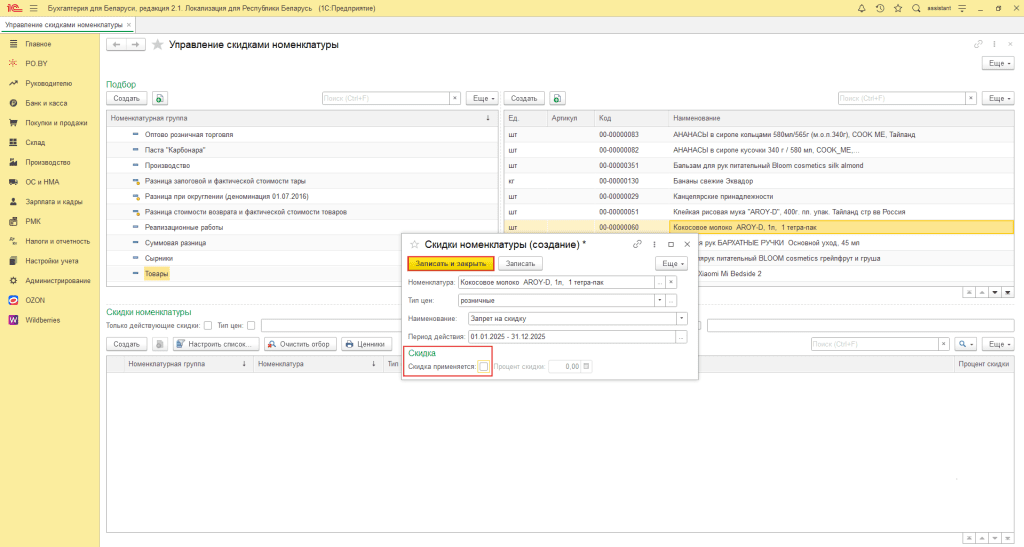
Красная иконка скидки ![]() означает, что на товар (номенклатурную группу) установлена
означает, что на товар (номенклатурную группу) установлена
скидка, а иконка «замок» ![]() означает, что на данный товар (номенклатурную группу) наложен запрет на применение любых скидок, в том числе и ручных.
означает, что на данный товар (номенклатурную группу) наложен запрет на применение любых скидок, в том числе и ручных.
Чтобы удалить скидку, необходимо выбрать ее в списке и нажать на клавиатуре «Delete». Если в списке нет всех скидок, то необходимо нажать кнопку «Очистить отбор».
Также есть возможность распечатать ценники по установленным на товары скидкам по кнопке «Ценники».
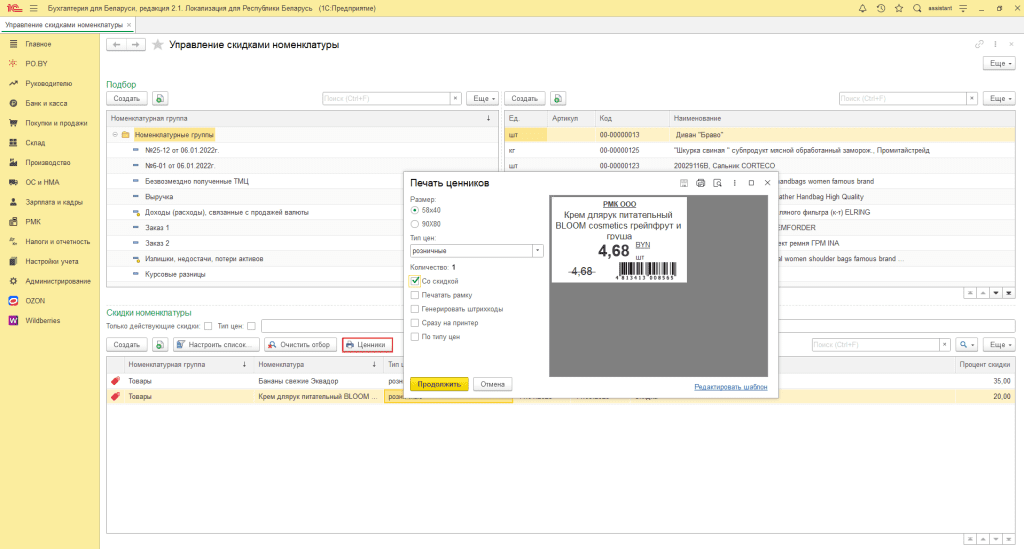
После установки скидки можно будет увидеть, что она применилась в РМК в поле подбора.
Персонализированные скидки по программе лояльности
Программа лояльности позволяет определить правила расчета персонализированных скидок и бонусных баллов.
Чтобы добавить в программу возможность работы со скидочными картами, необходимо перейти на вкладку РМК – Программы лояльности.
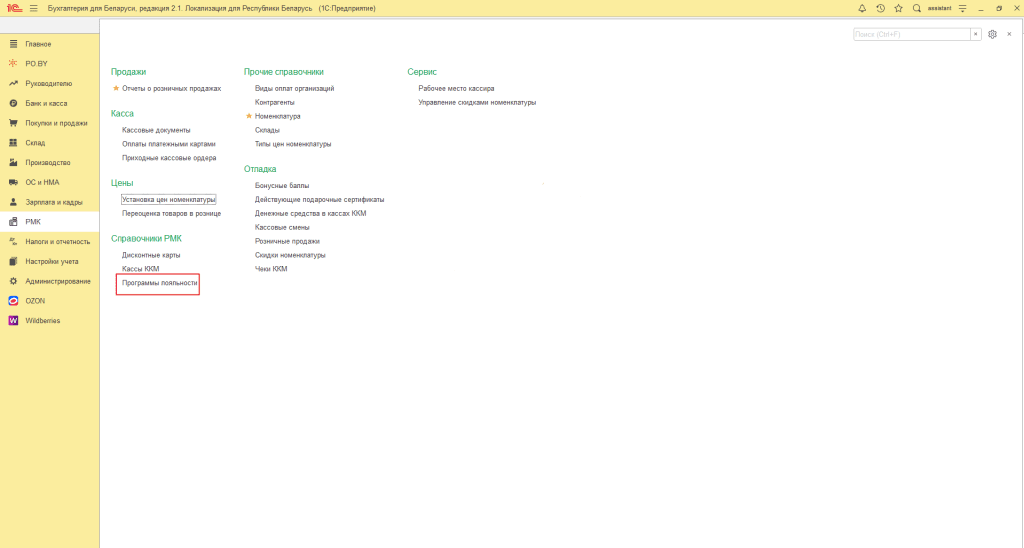
При создании новой программы откроется окно, в котором необходимо заполнить наименование программы лояльности и выбрать необходимую опцию.
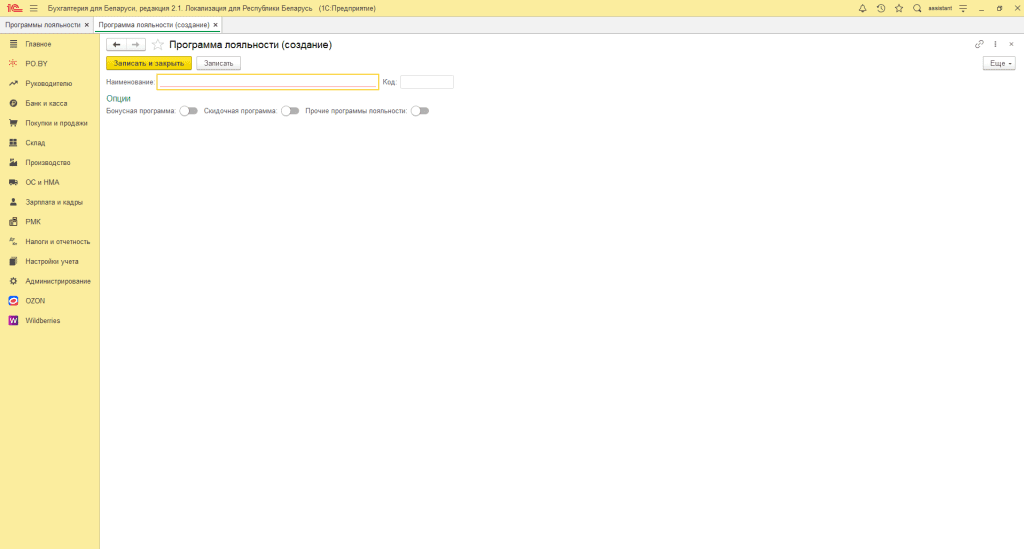
Бонусная программа – это система стимулирования и поощрения постоянных клиентов, основанная на начислении бонусных единиц за покупки в компании. Бонусы можно использовать при оплате части или полной стоимости покупки.
Скидочная программа – эта программа лояльности предполагает фиксированную или накопительную скидку от стоимости покупки.
Прочие программы лояльности – можно указать процент скидки для именинника.
Бонусная программа
Для настройки бонусной программы необходимо выбрать опцию «Бонусная программа» и заполнить следующие поля:
- Максимальный процент оплаты бонусами – это процент от суммы чека, который можно оплатить бонусами.
- Курс конвертации бонусов в валюту – это эквивалент суммы в рублях, равный 1 бонусу. В примере 1 бонус = 0,1 руб.
- Период действия бонусных баллов – по окончанию данного периода бонусные баллы «сгорают». Может быть не ограничен.
- Процент от суммы чека для начисления баллов.
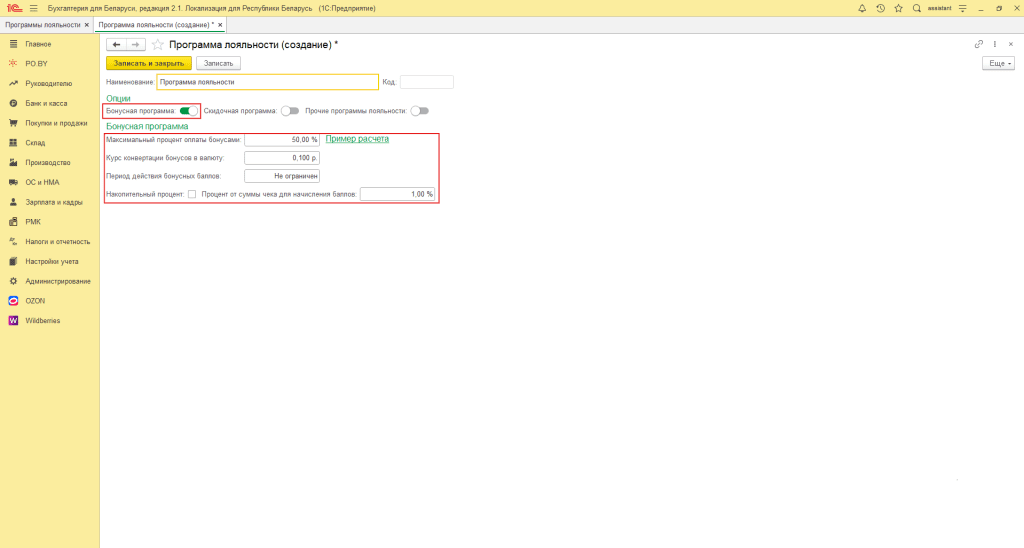
Также при настройке бонусной программы доступен «Пример расчета» бонусных баллов по установленным Вами настройкам:
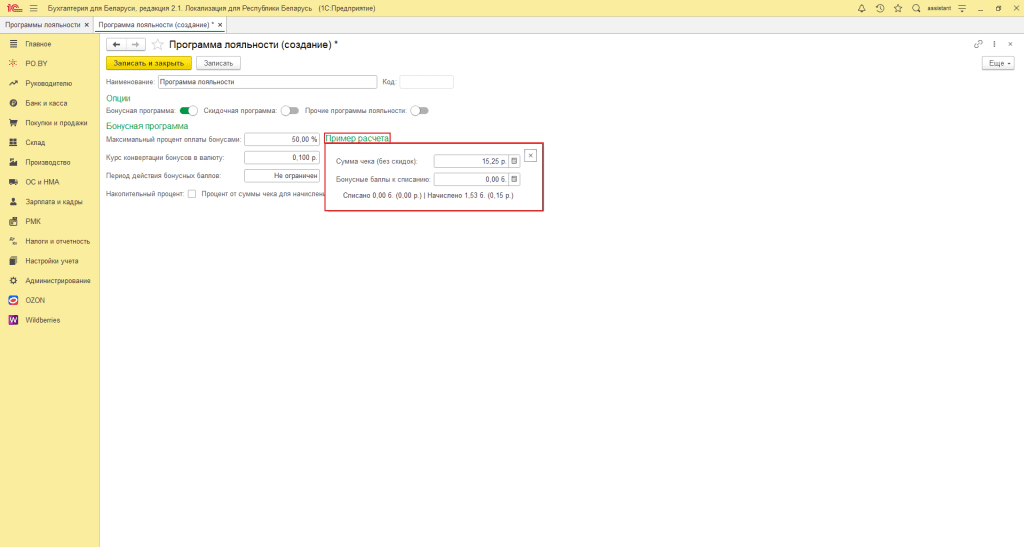
В нашем примере мы указали, что процент от суммы чека для начисления баллов равен 1%, а курс конвертации 1б. = 0,1 руб.
Следовательно, расчет будет следующим:
Сумма от чека для начисления баллов = Сумма чека (без скидок) * 1 / 100 = 15,25 руб. * 1 / 100 = 0,1525 руб.
Сумма бонусов к начислению = Сумма от чека для начисления баллов / Курс конвертации бонусов в валюту = 0,1525 руб. / 0,1 руб. = 1,525 б. или 0,15 р.
Бонусная программа может быть не только с фиксированным процентом от суммы чека для начисления баллов, но и с накопительным.
При использовании бонусной программы с накопительным процентом можно установить, какой процент от суммы чека будет устанавливаться при достижении определенной суммы продаж по дисконтной карте.
Для того, чтобы включить данную функцию, необходимо поставить галочку «Накопительный процент».
Необходимо заполнить:
1. Период накопления – по окончании данного периода накопленные проценты сбрасываются, и устанавливается минимальный. Может быть не ограничен.
2. Табличную часть с процентами:
– Графа «Процент от суммы чека для начисления баллов» – указать процент;
– Графа «Сумма продаж» – начиная с указанной суммы продаж будет применяться указанный процент.
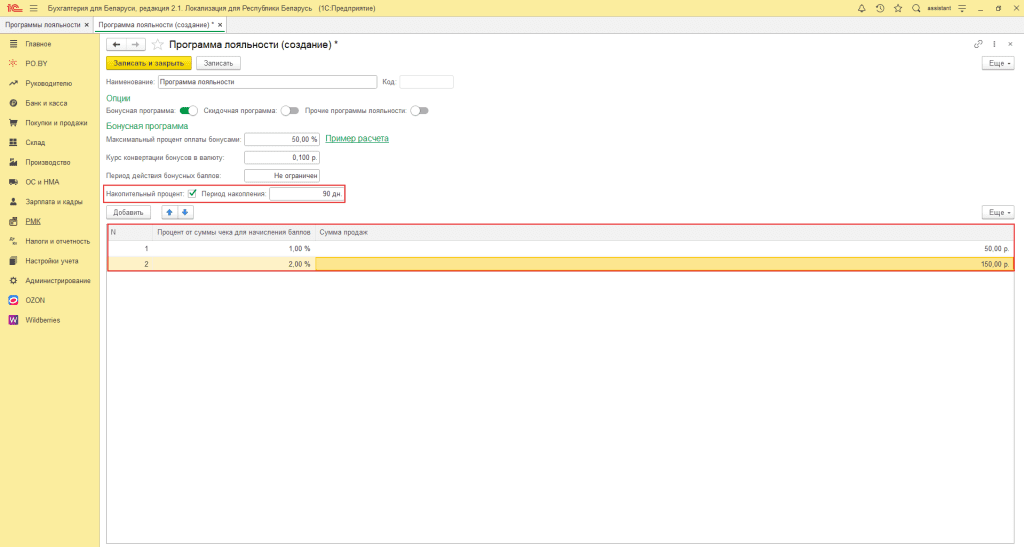
Скидочная программа
Для настройки скидочной программы необходимо выбрать опцию «Скидочная программа» и заполнить поле «Процент скидки» (процент скидки от суммы чека).
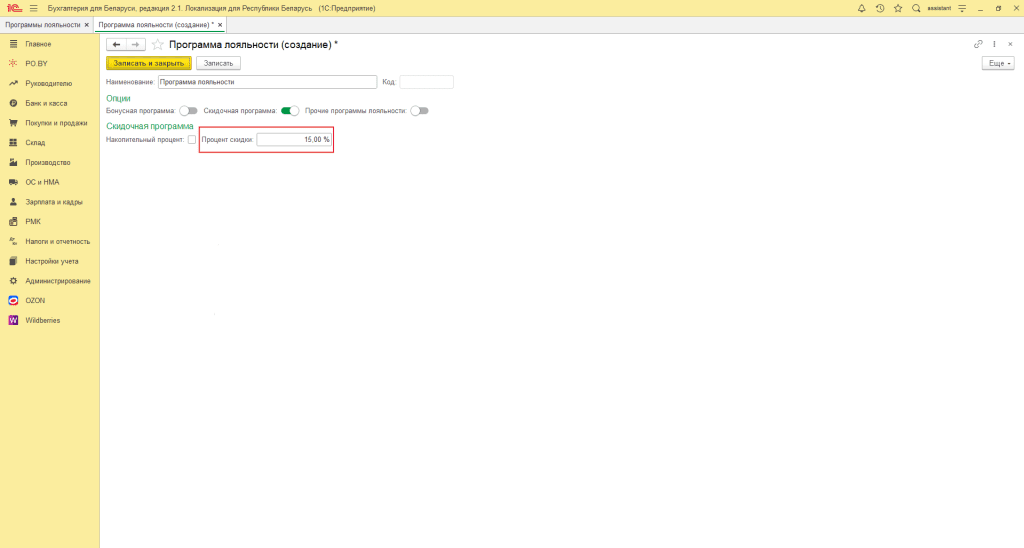
Скидочная программа может быть бонусная, фиксированная или накопительная. Настройка аналогична.
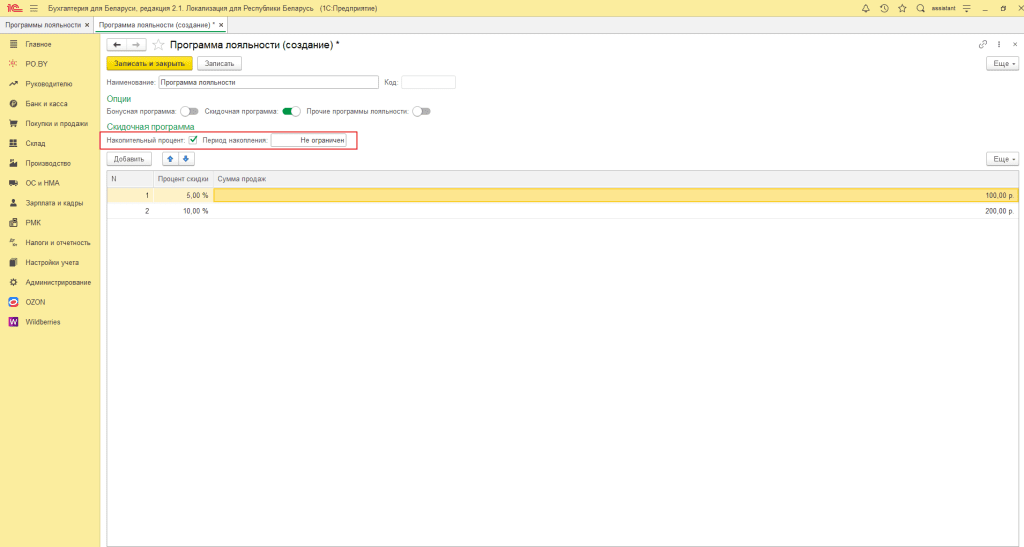
Прочие программы лояльности
Среди прочих программ лояльности доступна настройка «Скидки именинникам». Необходимо выбрать опцию «Прочие программы лояльности» и заполнить поле «Скидка именинникам» (указать размер скидки от суммы чека).
Она применяется, когда собственник скидочной (бонусной) карты использует карту в день рождения, указанный в «Карточке покупателя».
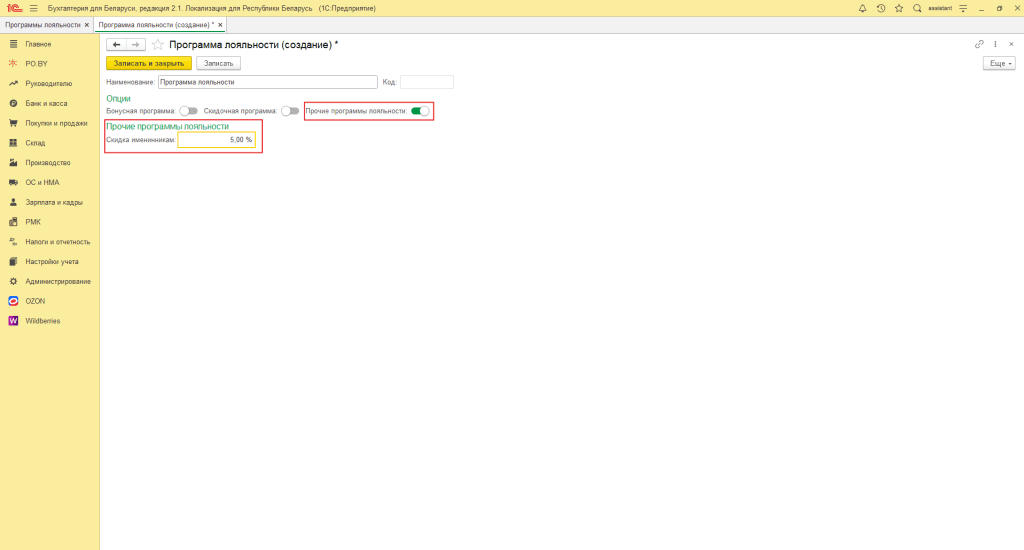
Можно использовать несколько опций лояльности сразу, например, «Скидочную программу» и «Скидку имениннику» и пр.
Дисконтные карты
- Создание Дисконтной карты
Чтобы покупатели могли воспользоваться программой лояльности, необходимо создать для них «Дисконтные карты».
Для создания необходимо прейти в режиме «Регистрации продаж» на вкладку «Дисконтные карты» и нажать кнопку «Создать».
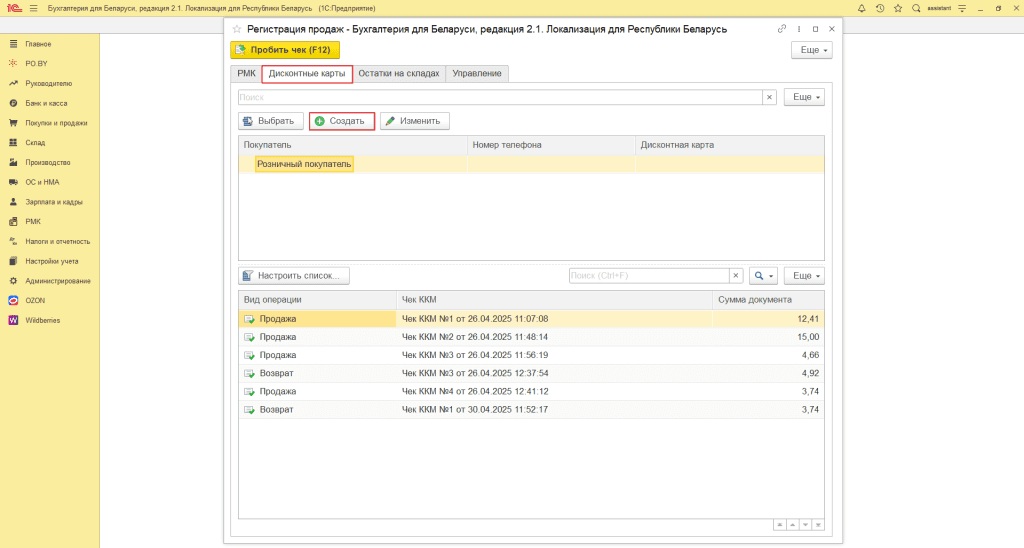
Откроется окно по созданию Контрагента.
В данном окне на вкладке «Общие сведения» необходимо заполнить следующие данные:
- ФИО – ФИО покупателя;
- Документ – документ, удостоверяющий личность ФЛ (необязательно для заполнения);
- Дата рождения – обязательно заполнить это поле, если применяется скидка для именинника;
- Телефон – номер телефона покупателя, с помощью него можно осуществлять поиск по картам;
- Email – эл. почта покупателя; В разделе «Дисконтная карта» необходимо указать:
- Номер – номер дисконтной карты;
- Программа лояльности – указать имеющуюся или создать новую.
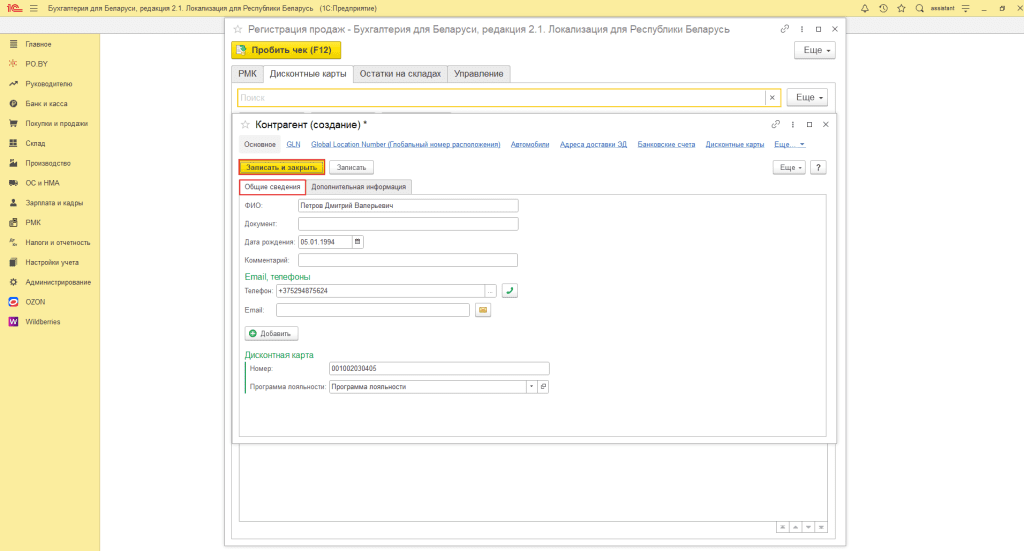
Теперь покупатель может воспользоваться программой лояльности.
- Применение Дисконтной карты
Применить Дисконтную карту можно в режиме продаж во время пробития чека, либо перед пробитием нажать сочетание клавиш «Ctrl +F9» или перейти на вкладку Управление – раздел Покупатели и нажать на команду «Поиск дисконтной карты».
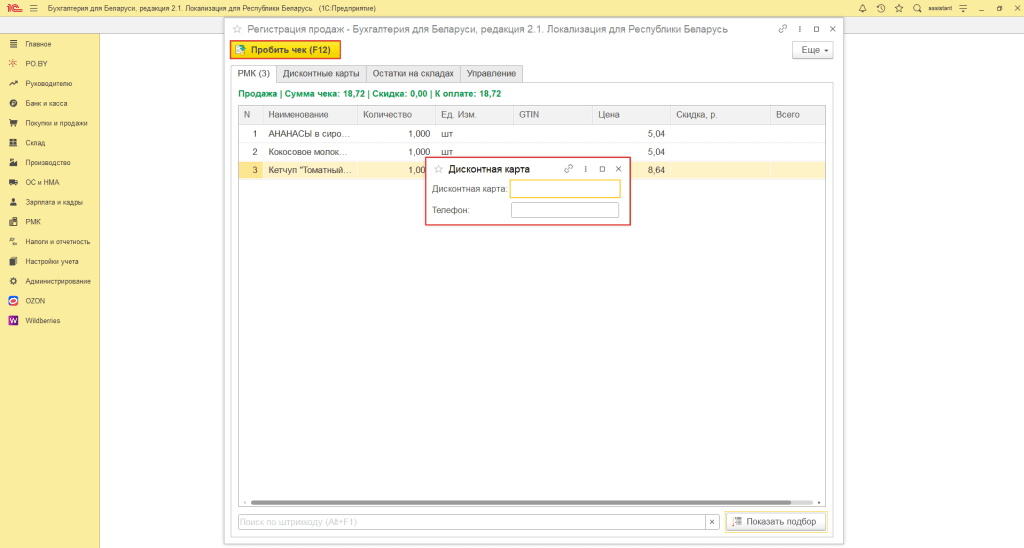
Поиск дисконтной карты можно осуществить по ее номеру, или номеру телефона ее владельца.
Номер телефона вводится в формате «375ХХХХХХХХХ», часть с кодом страны «375» необязательна.
После ввода нажать клавишу на клавиатуре «Enter» и будет произведет поиск карты. Если карта будет найдена, то она сразу применится к чеку. Если номер введен неверно или такой карты не существует, появится следующее окно:
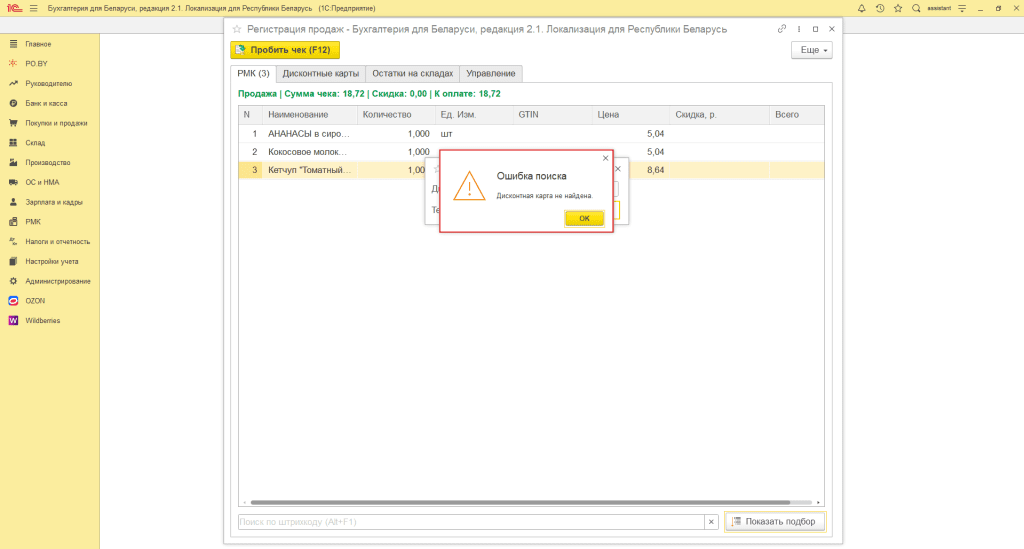
Чтобы пропустить ввод дисконтной карты, просто следует закрыть окно ввода дисконтной карты нажатием «Esc».
После применения карты, можно будет в правом верхнем углу окна увидеть владельца карты, а также сумму накопленных баллов, если бонусная программа лояльности, или процент скидки, если скидочная программа лояльности.
В примере применена скидочная программа лояльности, поэтому появляется иконка ![]() которая означает, что к товару применена скидка по дисконтной карте.
которая означает, что к товару применена скидка по дисконтной карте.
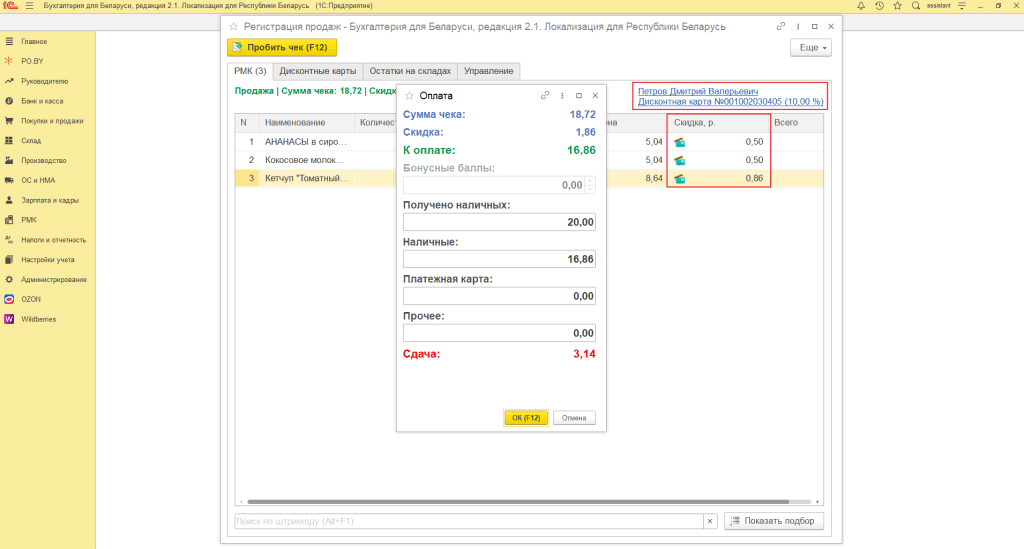
Здесь можем увидеть, что скидка, которая применяется к оплате сразу же видна в поле «Скидка».
В нашем примере это поле включает 1,86 руб.
Чтобы отменить примененную дисконтную карту, необходимо нажать сочетание клавиш «Alt + F9» или перейти на вкладку Управление – раздел Покупатели и нажать на команду «Отмена дисконтной карты». Также дисконтную карту можно отменить на вкладке Дисконтные карты – по кнопке «Отмена дисконтной карты».
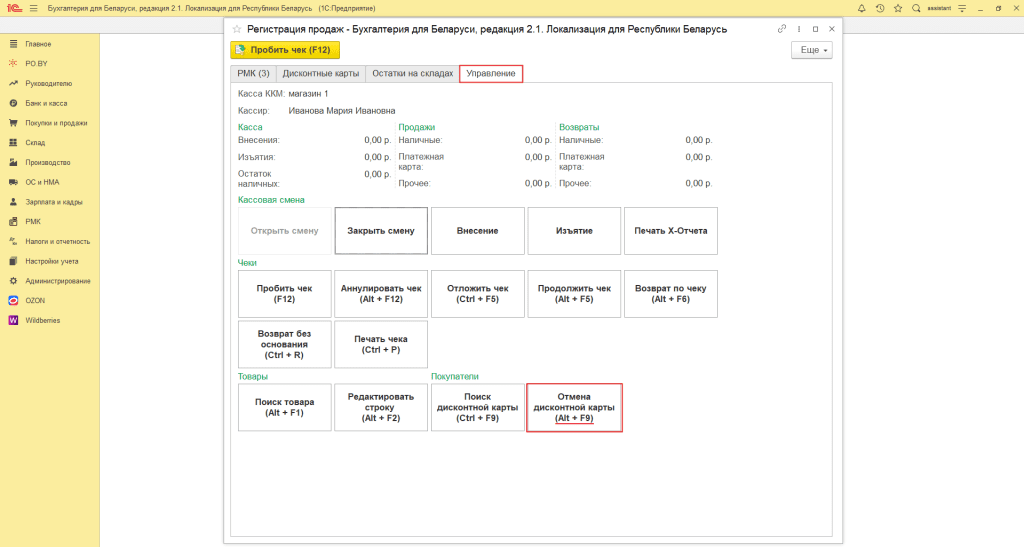
Оплата – кнопка «Пробить чек (F12)».
Программа лояльности «Скидка именинника» появляется только в день рождения владельца карты. Если к дисконтной карте применены несколько программ лояльности, то при пробитии дисконтной карты появится окно о выборе программы:
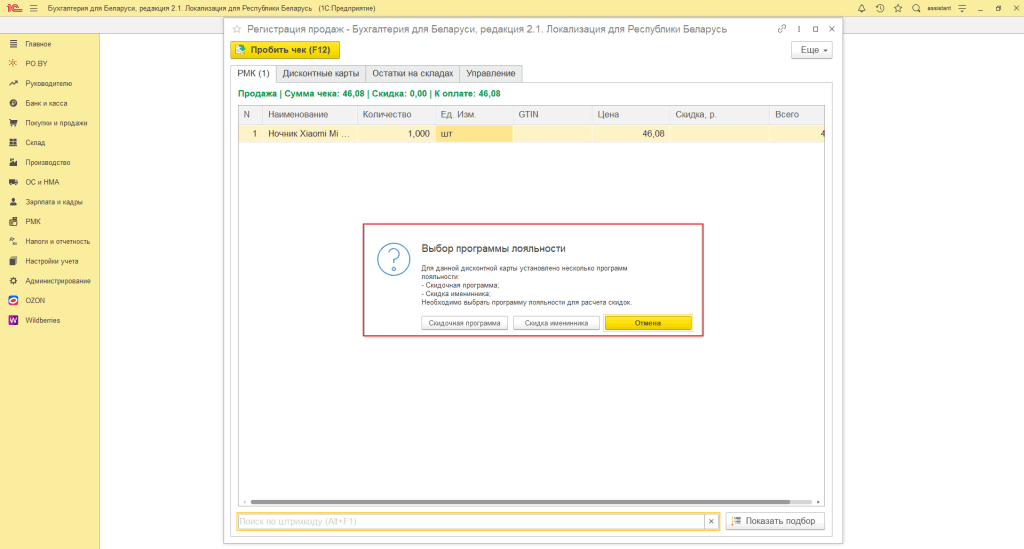
В разрезе дисконтных карт на вкладке Дисконтные карты можно увидеть кассовые чеки, пробитые по данной карте за все время.
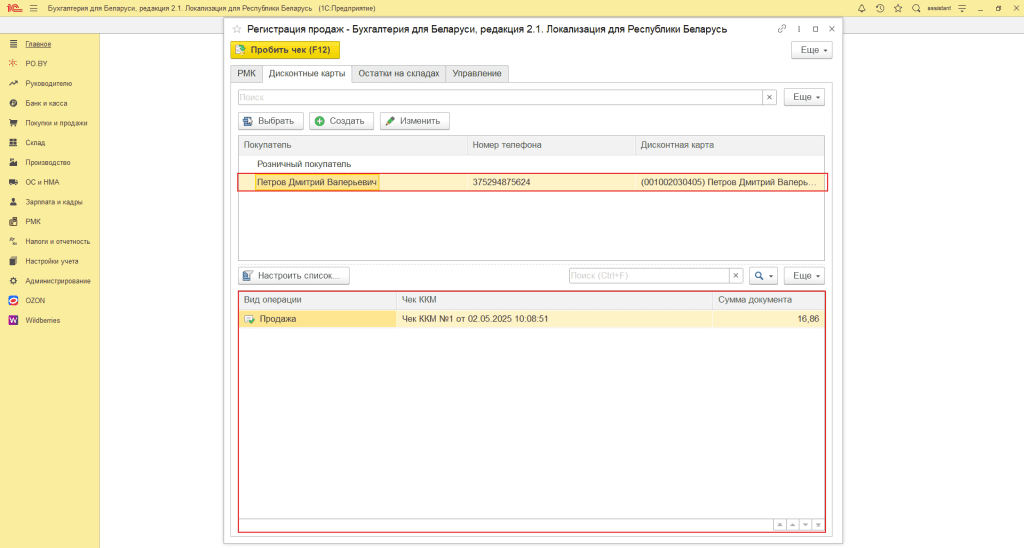
Документы
Сразу после закрытия смены у Вас сформируется документ «Отчет о розничных продажах», а также документ «Приходный кассовый ордер».
- Отчет о розничных продажах
Находится на вкладке РМК → раздел Продажи → Отчеты о розничных продажах. Формируется на основании кассовой смены по данным пробитых чеков.
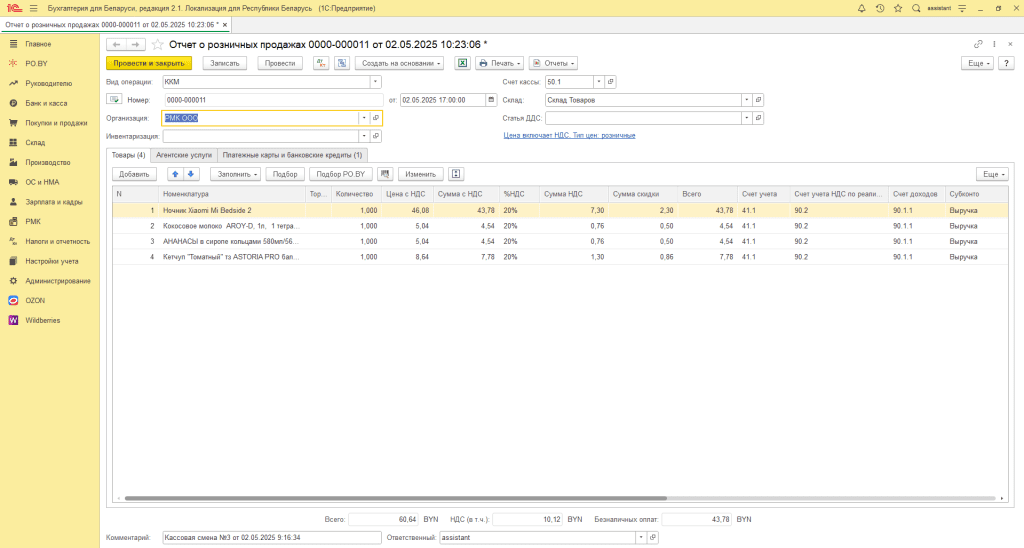
В этот отчет заносятся все товары реализованные или возвращенные в течение кассовой смены, а также суммы оплат по их видам.
Возвращенные товары отражаются по сумме и количеству со знаком «минус».
- Приходный кассовый ордер
Находится на вкладке РМК – раздел Касса – Приходные кассовые ордера. Создается на основании «Отчета о розничных продажах». Проводок не формирует, но необходим для формирования «Кассовой книги».
Отражает сумму реализации наличными денежными средствами.
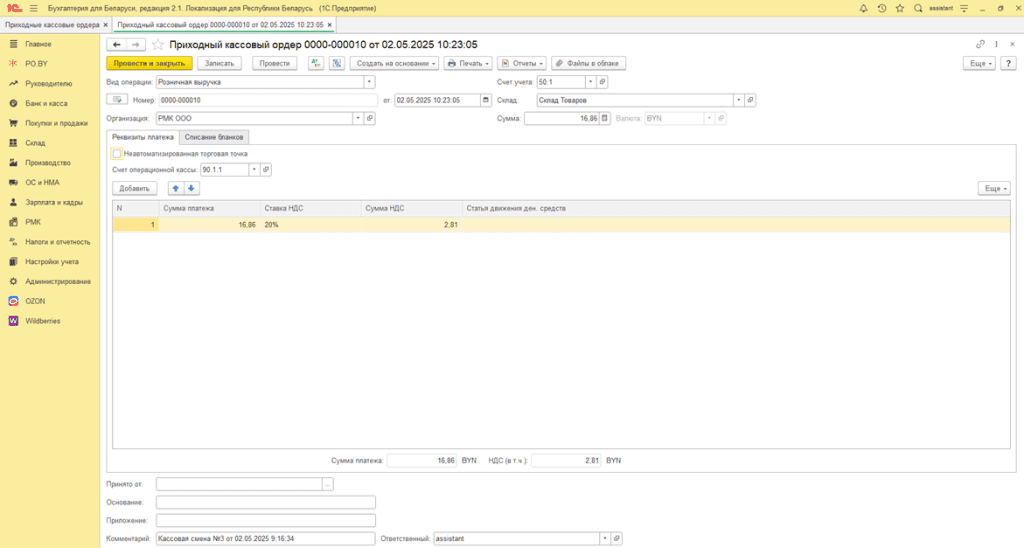

Комментарии (0)