Загрузка табличной части документа из файла Эксель
Для автоматической загрузки приходов и заполнения табличной части документов, в нашей программе реализовано использование специальной доработки по загрузке данных из файла Excel.
«Загрузка Excel» значительно уменьшает время, затрачиваемое на заполнение стандартных первичных документов и активно используется при переносе остатков из других программ. Файл обязательно должен быть сохранён с стандартном формате Excel
Рассмотрим основной функционал данной доработки на примере заполнения табличной части документа «Поступление товаров и услуг».
1. При создании документа «Поступление товаров и услуг», заполнив шапку документа соответствующими реквизитами, необходимо «Записать» документ, чтобы обработка стала доступна к использованию. Для запуска обработки нужно нажать на зелёный значок «Excel»:
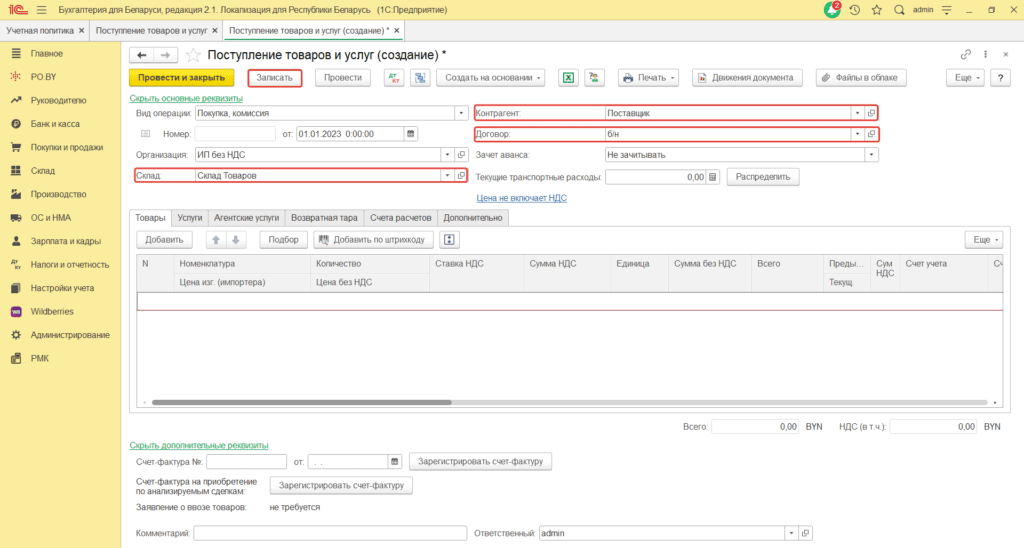
В открытой обработке можно сразу переходить на вкладку «Настройки», для заполнения основных параметров загрузки.
В шапке заполняется шаг, первая и последняя строка.
- Реквизит – это наименование граф Вашего документа (шапка табличной части накладной Excel);
- Режим загрузки позволяет устанавливать необходимое значение для всех позиций реквизита. Например: к реквизиту «Ставка НДС» можно установить значение «20%». И значение 20% отразится в каждой товарной позиции накладной.
- № колонки – это номера столбцов документа EXCEL (не накладной в документе EXCEL).
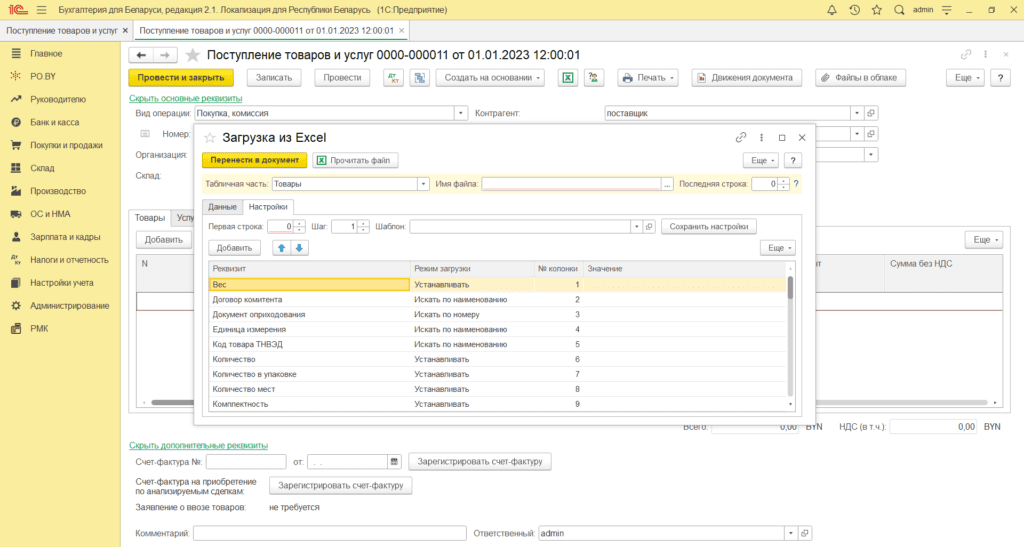
2. Для работы в обработке, первоначально приступаем к указанию настроек в зависимости от формата исходного файла и количества необходимых к загрузке данных.
- Выбираем табличную часть, которую необходимо заполнить обработкой;
- Устанавливаем первую и последнюю строку в шапке документа;
- Если строки документа объединены по две, или между строками есть
пустая строка, то необходимо указать Шаг = 2; - Если столбцы в файле объединены, прописывается самая первый столбец из группы объединенных;
Для того, чтобы в верхней ленте Excel сменить буквенное обозначение на числовое, переходите в Файл → Параметры → Формулы → Работа с формулами → Стиль ссылок R1C1.
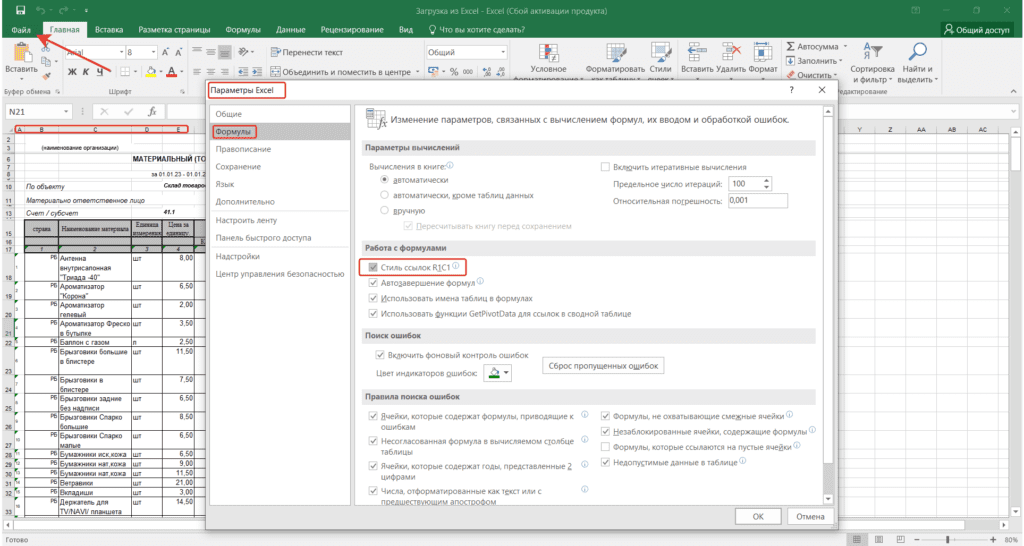
При необходимости загрузки страны изготовителя, наименование страны в файле Excel должно полностью совпадать с наименованием страны в справочнике «Страны мира», столбце «Наименование», добавленного в программу из специального классификатора:
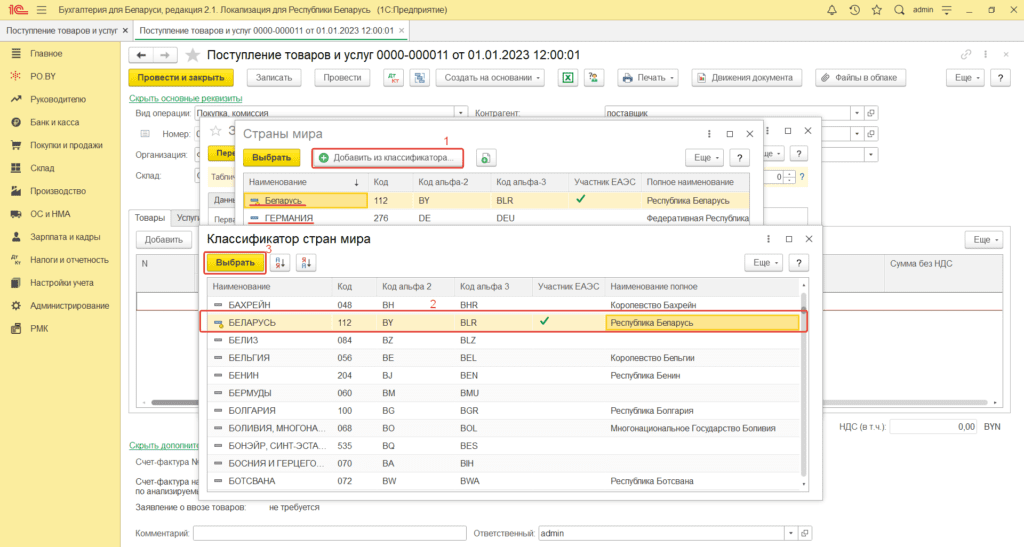
Например, для Беларуси, необходимо в файле Excel «РБ» заменить на «Беларусь», «Германия» на «ГЕРМАНИЯ» и т.д.
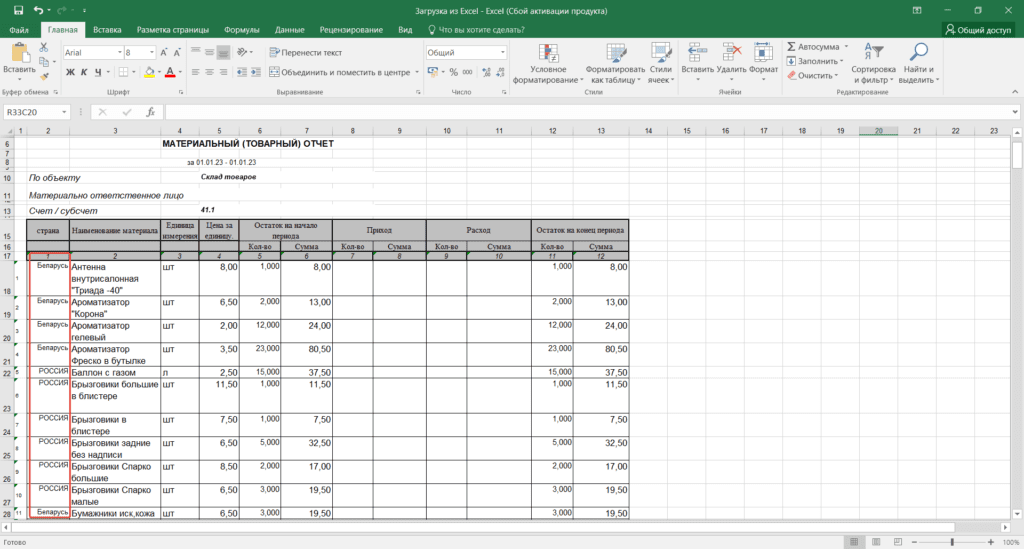
Полное совпадение по наименованию также является обязательным условием для автоматического соотношения Единиц измерения.
3. Указанные параметры загрузки можно сохранить как готовый шаблон по кнопке «Сохранить настойки», таким образом, при открытии обработки автоматически будет подтягиваться один из сохранённых шаблонов.
Минимальное количество настроек для загрузки стандартного материального отчета в программу может выглядеть следующим образом:
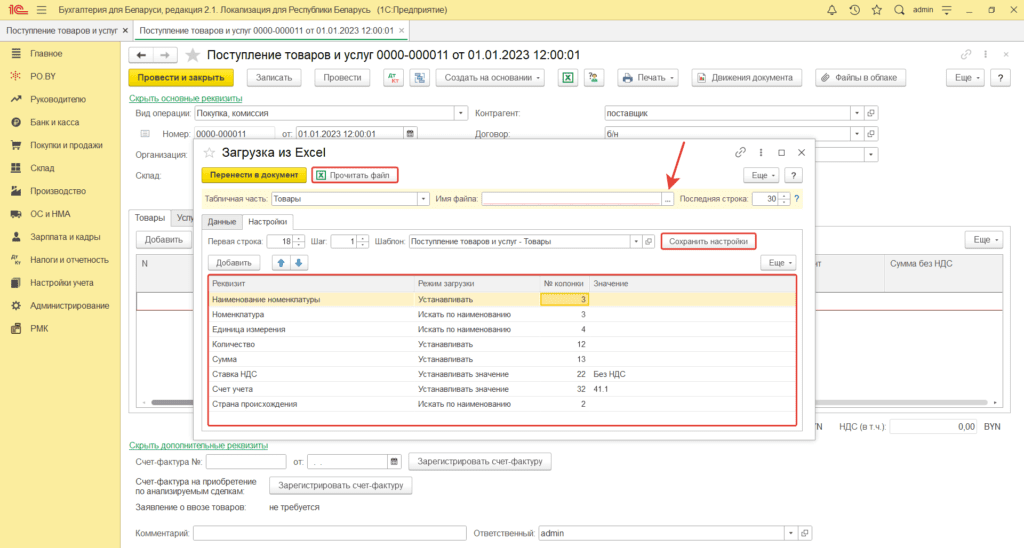
4. Для загрузки файла, необходимо указать «Имя файла» нажав на три точки и кнопку «Прочитать файл».
После прочтения строк из документа Excel, для отражения актуальных столбцов используется кнопка «Обновить» с зелёной стрелкой внутри.
Для создания номенклатуры, ранее не зарегистрированной в базе, проставив галки напротив интересующих позиций нужно выбрать «Ещё» – «Создать номенклатуру (все отмеченные)».
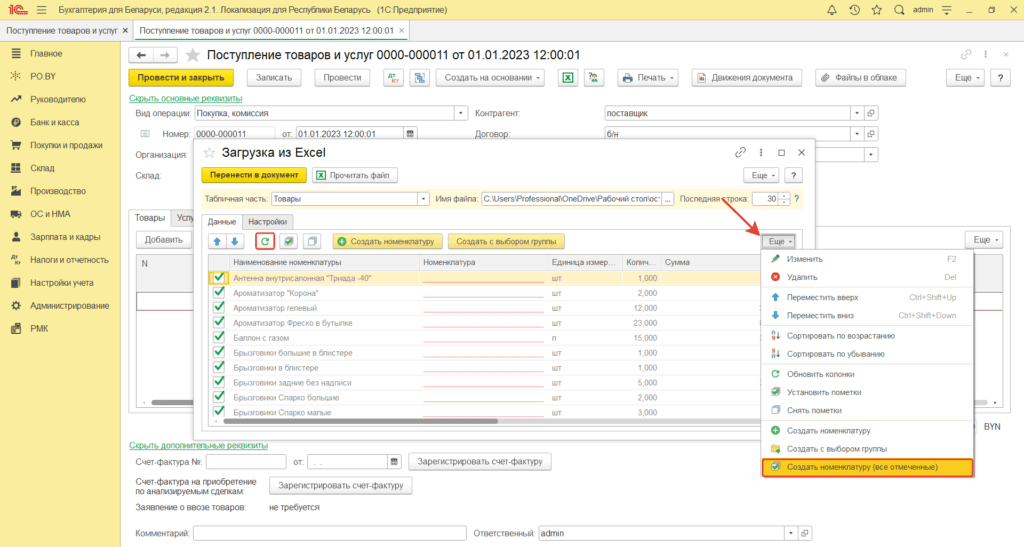
5. С уже созданной номенклатурой по всем позициям, проверив считанную программой информацию и обязательное наличие галок напротив всех строк, переносим данные в табличную часть документа по кнопке «Перенести в документ»:
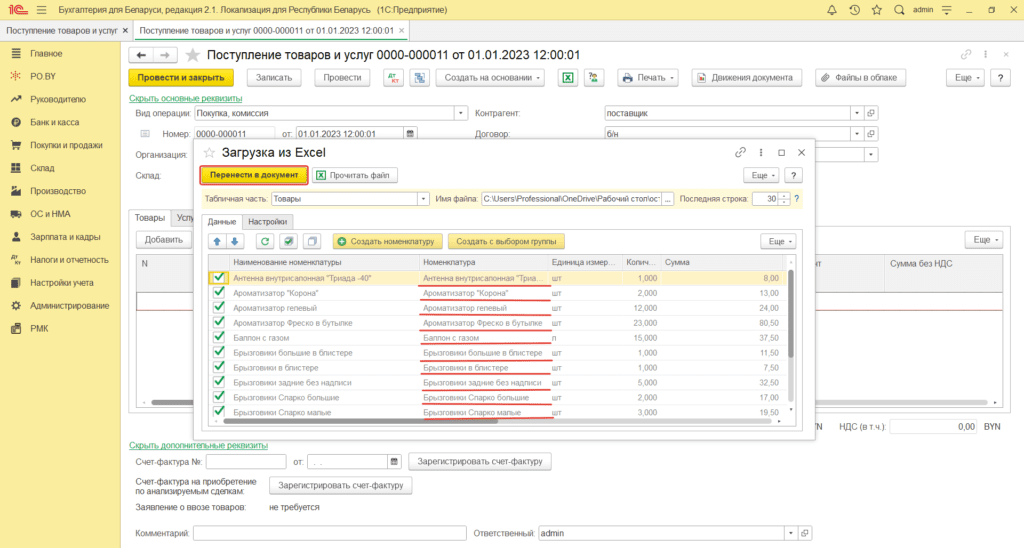
После переноса завершаем работу по кнопке «Провести и закрыть» и сверяем итоговые суммы:
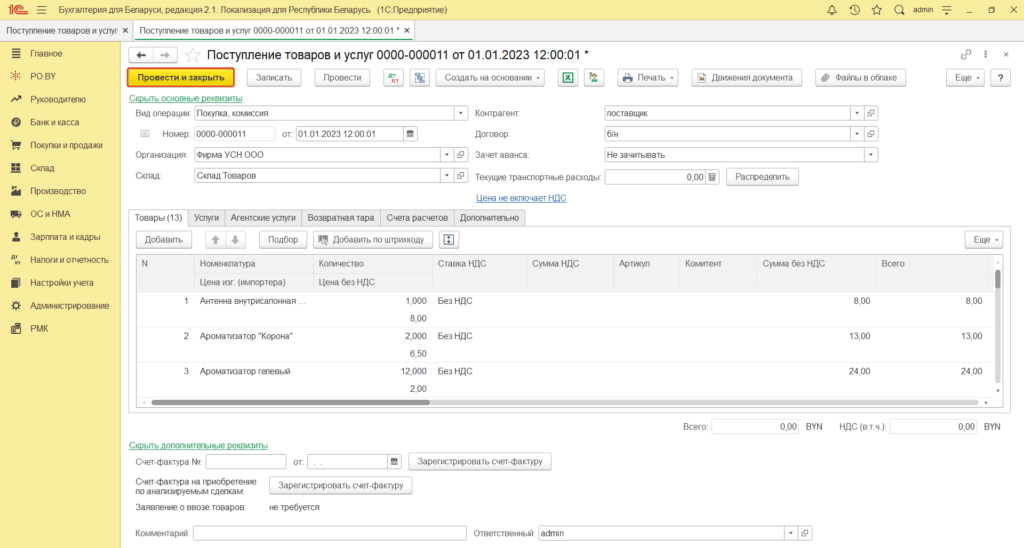

Комментарии (0)