Обмен электронными накладными через XML-файл
Электронные накладные – это товарно-транспортные и товарные накладные в виде электронных документов (ЭТТН и ЭТН). В данной инструкции будет рассмотрен обмен накладными с такими провайдерами, как СТТ, ЭДИН, Бидмарт и др.
Обмен накладными – это обработка, позволяющая загрузить накладную в формате XML в программу 1С. При загрузке могут создаваться следующие документы:
- Реализация товаров и услуг (исходящая накладная);
- Поступления товаров и услуг (входящая накладная) и другие.
Предварительная настройка
Возможность выгрузки и загрузки электронных накладных определяется функциональной опцией “Использовать обмен ЭД” в разделе «Администрирование» на вкладке «Обмен электронными документами». Нужно проставить галку напротив «Использовать обмен ЭД».
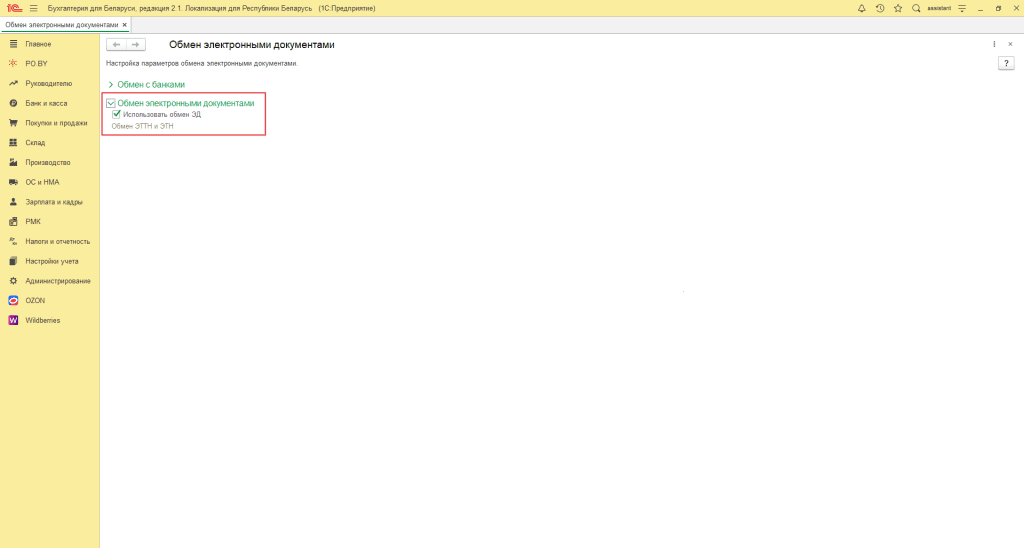
В карточке организации нужно заполнить GLN. Для этого необходимо открыть карточку организации, перейти на закладку «GLN», кликнуть «Создать». В появившемся окне нужно заполнить следующие данные:
- Владелец GLN – организация, по которой настраивается обмен;
- Склад – основной склад организации;
- GLN – идентификационный номер gs1 для идентификации предприятий или мест нахождения (склады, подразделения) в цепях поставок, обеспечивает уникальную идентификацию места нахождения в цепях поставок. Этот номер присваивается каждой организации, при его отсутствии – необходимо будет пройти процедуру регистрации..
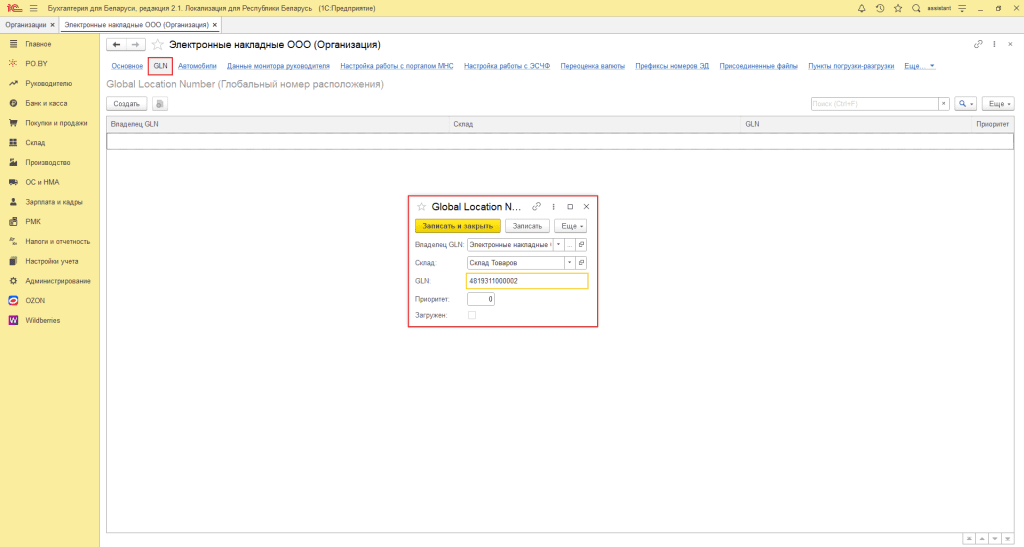
В карточке организации, помимо GLN, нужно заполнить поле «Префикс номера ЭД». Для этого следует перейти на вкладку «Прочее», открыть справочник «Префиксы номеров ЭД» и кликнуть «Создать».
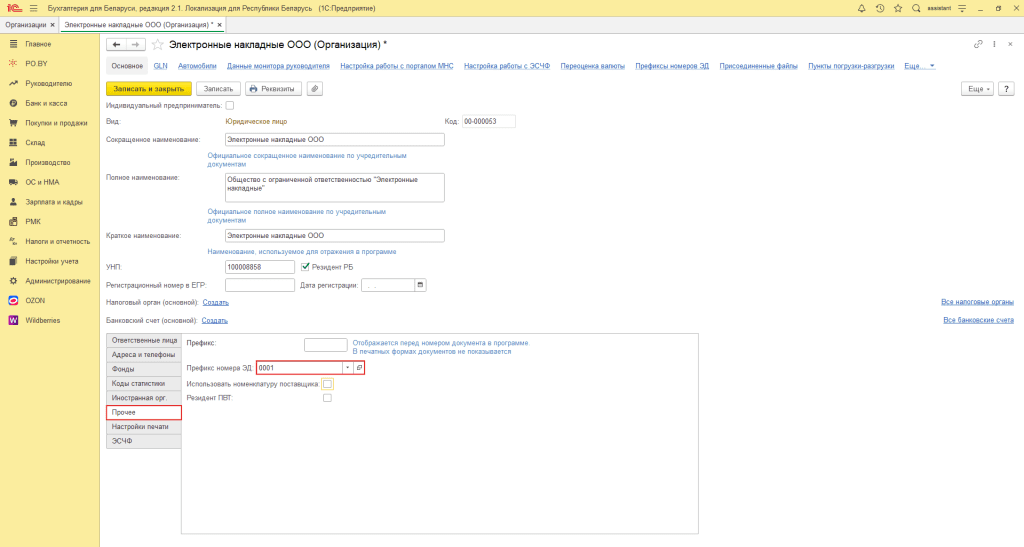
В открывшемся поле нужно выбрать Вашу организацию и кликнуть «Запись». Автоматически полю «Префикс» присвоится номер «0001», при необходимости, в это поле можно внести другой префикс.
Также, если в организации используются разные склады, и они зарегистрированы на сайте EDI-провайдера, необходимо перейти в справочник складов (вкладка Склад – раздел Справочники и настройки), и заполнить для каждого из них идентификационный номер GLN на закладке «GLN».
Загрузка электронной накладной в 1С
Файл электронной накладной должен быть предварительно скачан из личного кабинета на портале Вашего провайдера в виде ZIP-архива (скачать ЭН нужно в формате XML).
Обратите внимание на статус документа перед его скачиванием, он должен иметь Конечный статус накладной (например, “Создан и подтверждён”).
Для первичной загрузки электронной накладной нужно создать документ «Поступление товаров и услуг» (вкладка Покупки и продажи → раздел Покупки) и заполнить шапку документа:
- Дата: дата поступления товара (автоматически документу присваивается текущая дата, ее можно изменить);
- Склад: склад, на который поступает товар. Если ведется суммовой учет, нужно выбрать склад с типом «Неавтоматизированная торговая точка», а в появившемся окне «Свернуть табличную часть по номенклатуре?» выбрать «Нет»;
- Контрагент: поставщик товаров согласно накладной;
- Договор: договор поставки товаров между контрагентом и вашей организацией.
- Зачет аванса: если документ поступления в белорусских рублях, в этом поле нужно выбрать «Не зачитывать».
После этого документ необходимо записать по кнопке Записать:
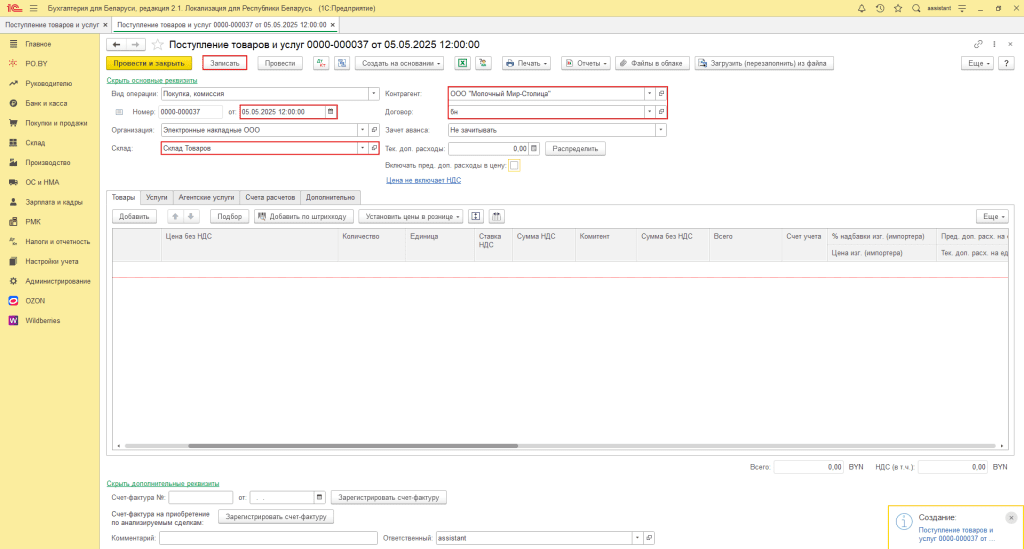
Кликнув на кнопку «Загрузить (перезаполнить из файла)» откроется диалоговое окно, где нужно будет выбрать загружаемый файл в виде ZIP-архива.
Если нет кнопки “Загрузить (перезаполнить) из файла” на основной странице, то её можно найти по кнопке “Ещё”:
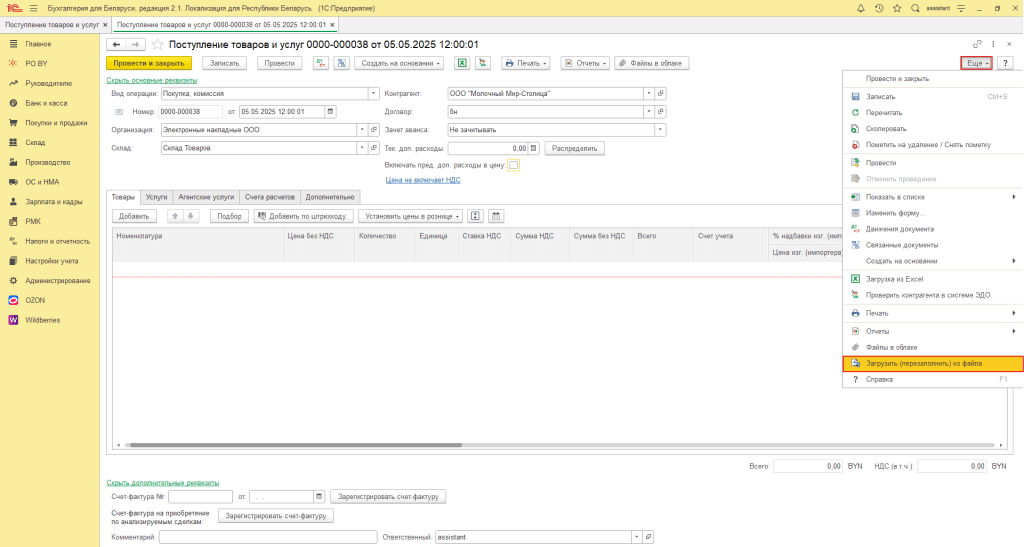
Этот файл будет прочитан программой, а результат отразится в новом окне «Загрузка документа из файла» в виде накладной с заполненными данными. Поля «Контрагент» и «Документ» заполняются автоматически. После проверки данных полей, нужно кликнуть на желтую кнопку «Выполнить»:
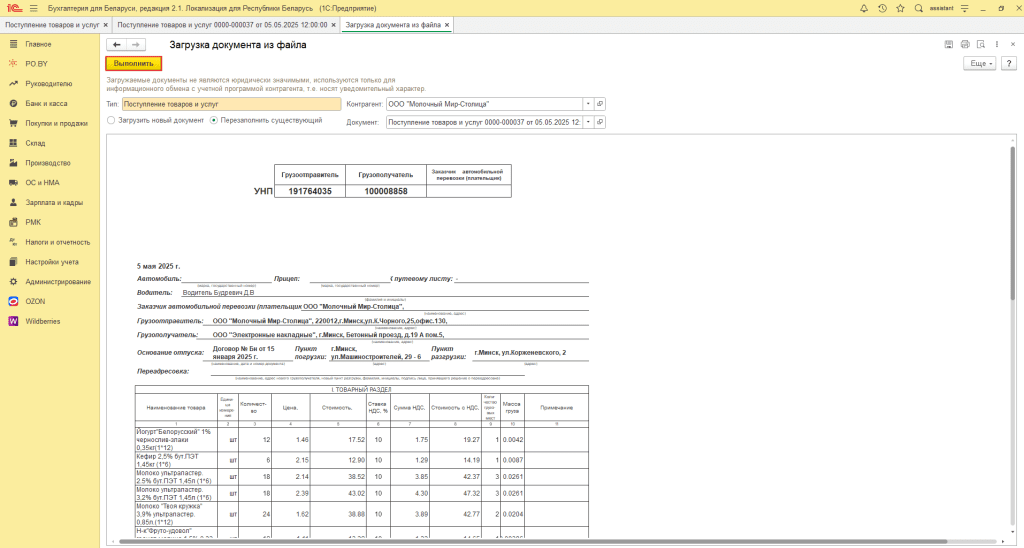
Произойдет заполнение созданного документа «Поступление товаров и услуг» данными из накладной, и запись документа.
Сопоставление поступившей номенклатуры по данным накладной с номенклатурой, имеющейся в программе, происходит по GTIN:
- Если в базе уже есть поступившая номенклатура (GTIN указывается в карточке Номенклатуры) – программа подтянет уже имеющийся товар.
- При отсутствии поступившей номенклатуры в справочнике «Номенклатура» (даже если наименование есть, а ее GTIN не указан) – автоматически будет создана новая номенклатура. Заполненный документ «Поступление товаров и услуг» будет иметь вид:
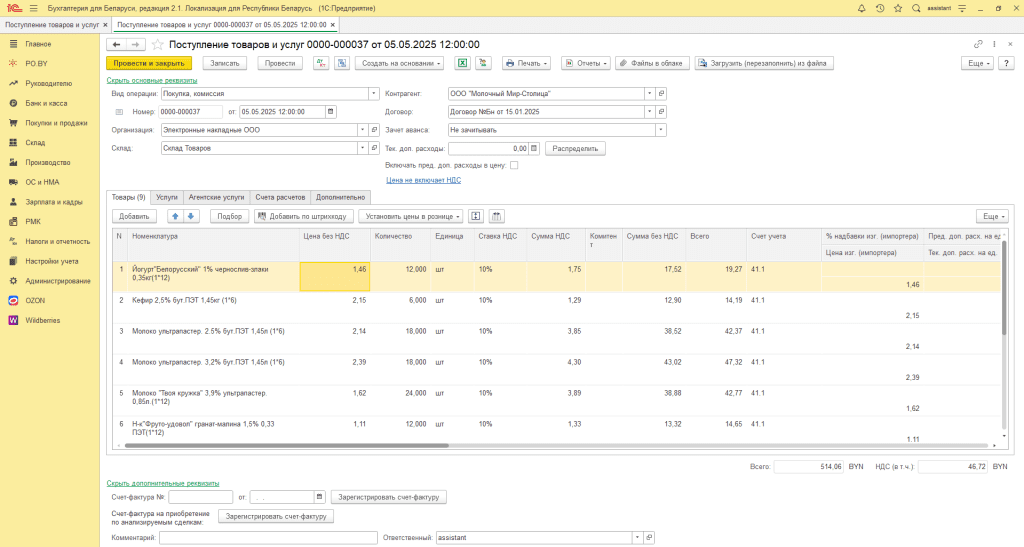
- Счет учета расчетов с контрагентом: 60.1
Необходимо перепроверить правильность основных данных и провести документ.
Выгрузка электронной накладной
Выгрузка электронных накладных осуществляется с помощью кнопки “Выгрузить данные в файл” из документов:
- Реализация товаров и услуг;
- Возврат товаров поставщику;
- Перемещение товаров;
- Передача товаров;
- Передача ОС.
Для выгрузки электронной накладной необходимо заполнить основные данные:
- GLN покупателя (в карточке Контрагента на вкладке «GLN»).
- GTIN реализуемых товаров (в карточке Номенклатуры на вкладке «GTIN»). При создании GTIN нужно заполнить и поле с номером (GTIN), и поле с наименованием номенклатуры (Номенклатура). Если документ был создан раньше, чем внесены коды GTIN, то обязательно нужно проверить заполнение колонки GTIN на вкладке Товары:
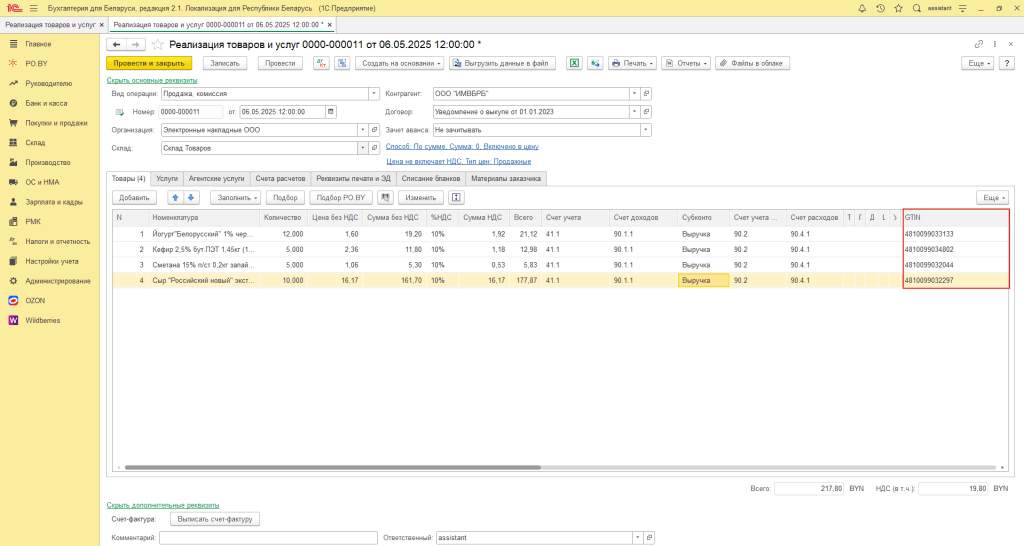
После того, как будет создан и заполнен документ «Реализация товаров и услуг», нужно перейти к заполнению вкладки «Реквизиты печати и ЭД». На данной вкладке нужно заполнить следующие разделы:
- Раздел «Общие для накладных»:
- Основание отпуска: автоматически будут перенесены данные из поля «Договор», также можно перейти в карточку данного документа через три точки и заполнить все необходимые реквизиты.
- Отпуск разрешил: нужно выбрать сотрудника организации, который осуществлял отпуск.
- Принял получатель: нужно создать контактное лицо контрагента (строка заполняется не вручную, а путем создания контактного лица), указав его ФИО и должность.
- Доверенность No … от …: номер и дата доверенности; при отсутствии информации – внести любые, условные данные, т.к. поле обязательно для заполнения.
- Доверенность ФИО: ФИО получателя доверенности.
- Пункт погрузки: автоматически подтянется фактический адрес, указанный в карточке Организации. При необходимости, адрес можно изменить, указав нужный.
- Пункт разгрузки: автоматически подтянется адрес, указанный в карточке Контрагента. При необходимости, адрес можно изменить:
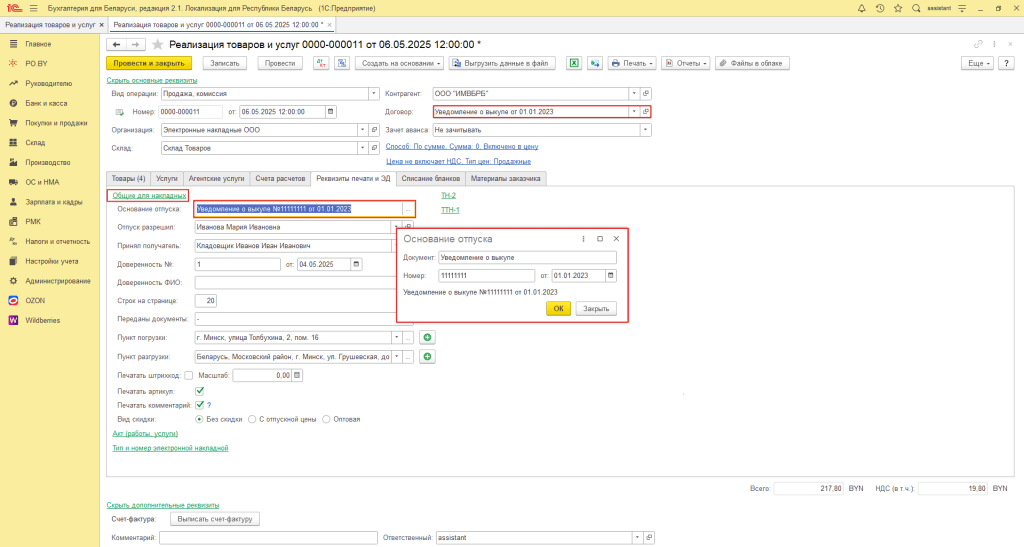
2. Раздел Тип и номер электронной накладной:
- Электронная накладная: напротив данного поля должна стоять зеленая галка.
- Адрес доставки ЭД: должен быть создан адрес (строка заполняется не вручную, а путем адреса) или выбран уже имеющийся, с заполненными данными о Наименовании, Владельце и его GLN.
- Тип электронной накладной: эТТН или эТН (в зависимости от того, какая накладная нужна).
- Оператор ЭДО: Выбрать необходимого оператора (в примере выбран оператор СТТ).
- Номер электронной накладной: присваивается автоматически по кнопке «Сгенерировать номер электронной накладной»:
3. В зависимости от вида выставляемой электронной накладной, необходимо также заполнить соответствующий ей раздел: «ТТН-1» и «ТН-2»:
- Отпуск произвел: ФИО сотрудника осуществивший отпуск.
- Кому выданы ТМЦ: ФИО лица которому выданы ТМЦ.
- Заказчик: контрагент из справочника «Контрагенты».
- Транспорт: либо Контрагент, либо Ваша организация (в зависимости от того, чьим транспортом выполняется перевозка).
- Путевой лист.
- Автомобиль: информация об автомобиле.
- Водитель: информация о водителе (можно выбрать сотрудника организации):
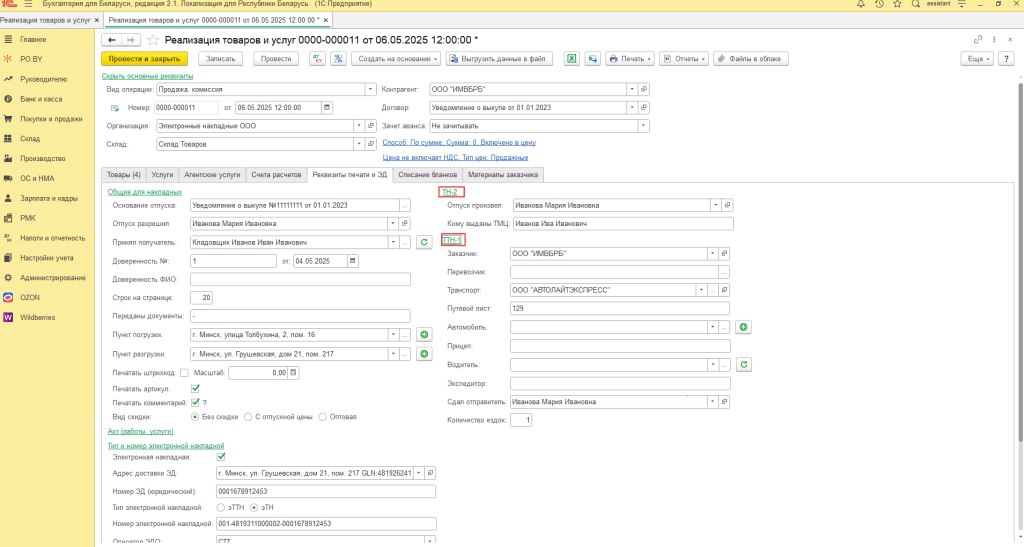
*Обращаем Ваше внимание на то, что если изначально была введена и проведена неверная накладная, вместо которой была в последующем выставлена и отправлена на портал новая – необходимо создать новый документ Реализация товаров и услуг с заполнением всех необходимых данных, а некорректный документ Реализация товаров и услуг должен быть помечен на удаление (полностью его удалять не нужно, так как это собьет логику формирования номеров следующих накладных).
После заполнения документа необходимо выгрузить данные в электронную накладную (кнопка «Выгрузить данные в файл») – откроется форма “Выгрузка документов в файл”, где необходимо указать, какой вид накладной создается, и выбрать «На диск»:
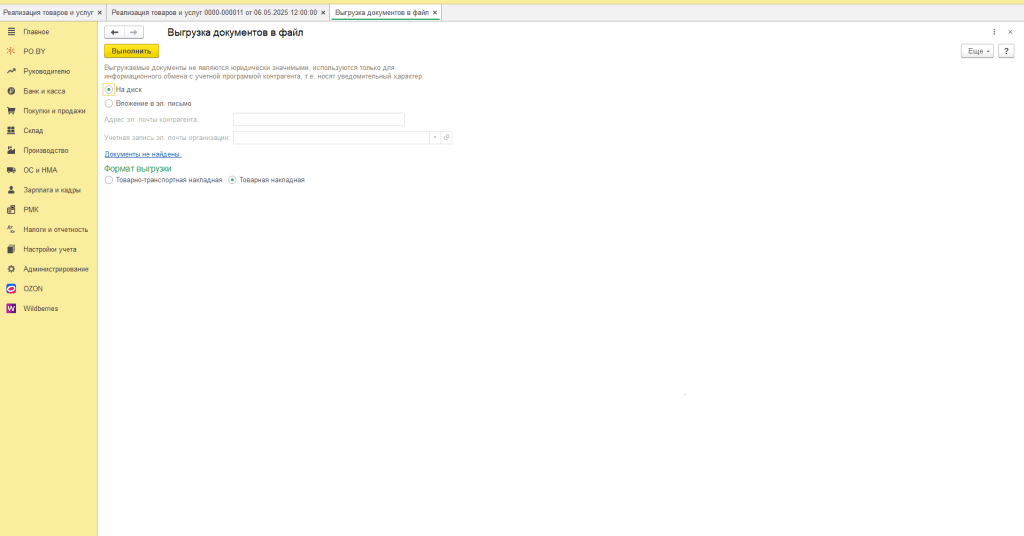
Затем нужно кликнуть на желтую кнопку «Выполнить». Должно открыться диалоговое окно, где можно будет указать путь для сохранения файла. Если окно с выбором не появилось – не заполнены какие-либо обязательные реквизиты, нужно перепроверить документ.
При выгрузке будет создан ZIP-архив в формате XML-файла, который импортируется в личном кабинете оператора ЭДО и дальнейшая работа с ним (подписание ЭЦП и др.) выполняется в личном кабинете вашего оператора.

Комментарии (0)