Загрузка товаров/материалов из Excel у ИП
Данная инструкция неактуальна.
С 1 января 2024 года ИП не признаются плательщиками налога на добавленную стоимость при реализации ими товаров (работ, услуг), имущественных прав на территории Республики Беларусь, в связи с чем первичные учетные документы ИП составляют без выделения сумм НДС и предъявления этих сумм покупателю.
Воспользуйтесь актуальной инструкцией: Загрузка табличной части документа из файла Эксель – po.by
В данной инструкции будет рассмотрено, как загрузить в 1С приходную накладную из внешнего файла формата EXCEL.
1. В программе необходимо создать документ Поступление товаров и услуг.
– Если шаблон для загрузки накладной из EXCEL разный для каждого контрагента, то необходимо заполнить шапку документа: Организация, Склад, Контрагент и Договор.
– Если шаблон для загрузки накладных будет одинаковым для всех, то нужно нажать только кнопку Записать.
2. Далее необходимо нажать кнопку «Загрузка из EXCEL»:
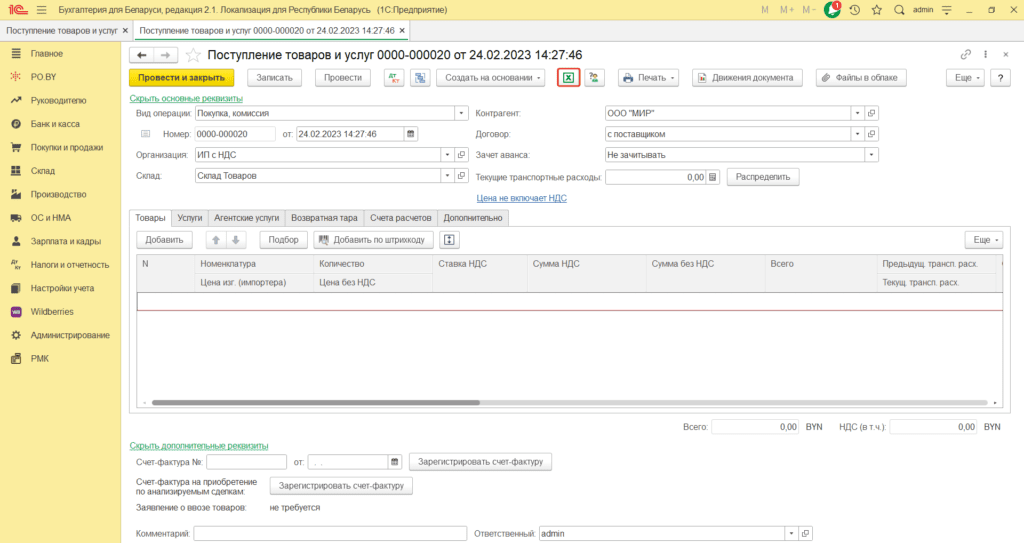
3. Откроется форма для загрузки данных. Далее нужно перейти на вкладку Настройки. От правильности заполнения данной вкладки зависит правильность дальнейшей загрузки.
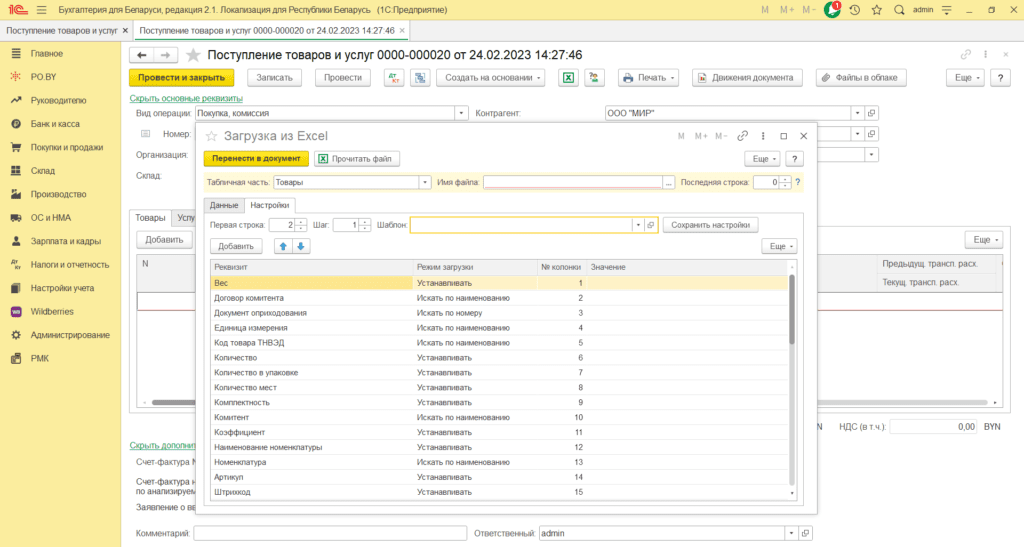
Сопоставление колонок реквизитам документа Excel выполняется на странице Настройка. Для каждого реквизита табличной части указывается номер колонки, из которой будет браться значение для заполнения и режим заполнения.
Доступны следующие режимы заполнения:
- Устанавливать – Значение реквизита устанавливается как есть, доступно только для примитивных типов (строка, число, дата, булево);
- Устанавливать значение – Устанавливается конкретное значение реквизита в поле Значение;
- Искать по коду – Значение реквизита будет искаться по коду в соответствующем справочнике, плане счетов, плане видов характеристик;
- Искать по наименованию – Аналогично, Искать по коду, только для справочных объектов;
- Искать по номеру – Только для значениий типа “Документ”, поиск документа будет выполняться по номеру.
- Искать по артикулу – Поиск элемента по артикулу, только для справочника “Номенклатура”;
- Искать по УНП – Доступен только для элементов типа справочник “Контрагенты”;
- Искать по УНП/КПП – Доступен только для элементов типа справочник “Контрагенты”.
4. Необходимо найти соответствие между имеющейся накладной в EXCEL и вкладкой Настройки.
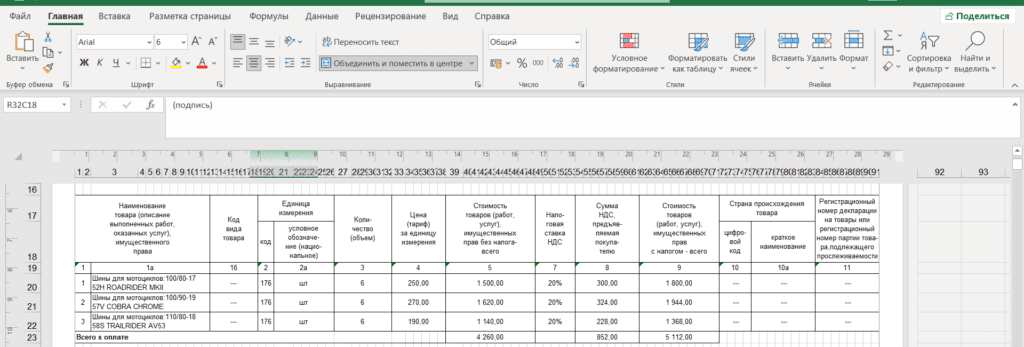
ТТН, которую необходимо загрузить в 1С содержит следующие данные (Реквизиты):
| Реквизит | № колонки |
| Наименование номенклатуры | 3 |
| Номенклатура | 3 |
| Единица измерения | 21 |
| Количество | 27 |
| Сумма | 39 |
| Ставка НДС | 49 |
*ВАЖНО: Номера колонок накладной могут не совпадать с колонками в EXCEL. Один столбец накладной может состоять из нескольких объединенных колонок в EXCEL. В таком случае № колонки – это номер первого столбца EXCEL.
В настройках Загрузки из EXCEL удаляем не нужные строки реквизитов и указываем номера колонок.
Указываем в настройках Первую и Последнюю строку табличной части ТТН документа EXCEL. В нашем случае первая строка = 20, последняя = 22.
Если в Вашем файле строки документа объединены по две, или между строками есть пустая строка, то необходимо указать Шаг = 2. В рассматриваемом примере Шаг = 1.
Настройки можно сохранить кнопкой «Сохранить настройки» и применять при следующих загрузках накладных.
Если перед загрузкой был указан конкретного контрагента, то данный шаблон (настройки) будет отражаться только по этому контрагенту.
Если поле Контрагент не было заполнено в шапке документа, то шаблон будет применяться для любого контрагента из справочника.
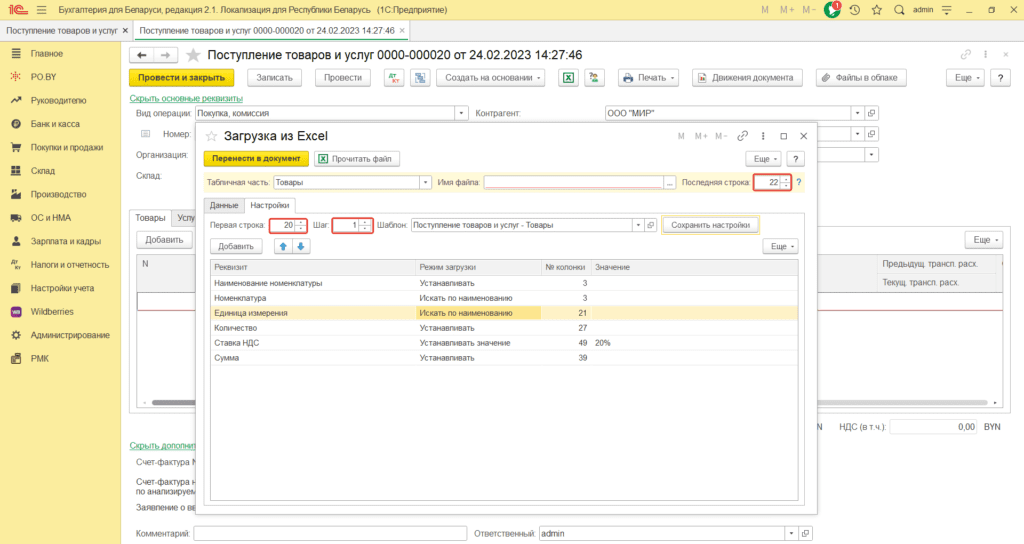
После данных настроек необходимо перейти на вкладку «Данные» и нажать на кнопку «Обновить колонки»:
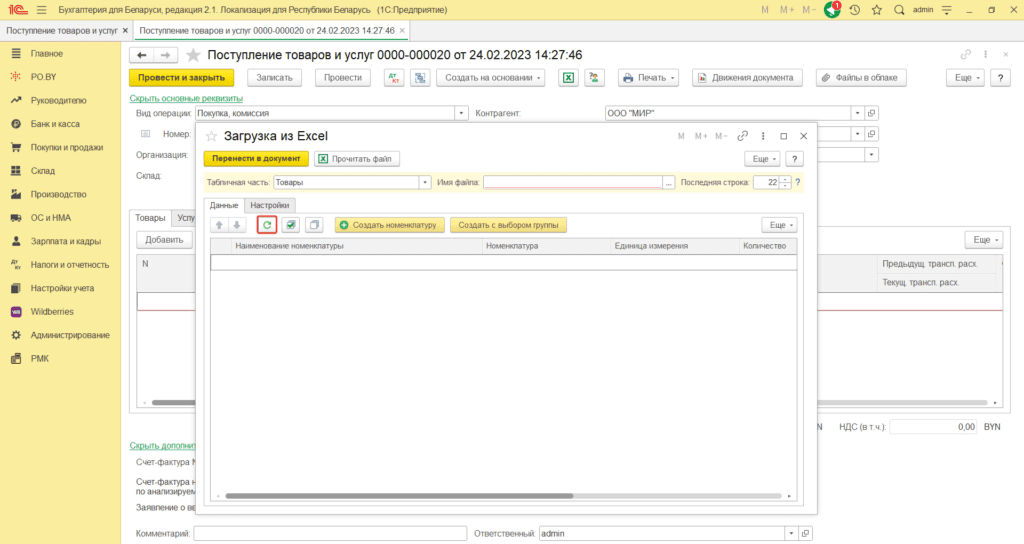
5. Указать путь к файлу EXCEL (поле Имя файла), предварительно его закрыв.
На данном этапе может возникнуть ошибка: «Не удалось прочитать файл EXCEL». В таком случае, Вам следует пересохранить документ с выбором подходящего типа файла – *.xlsx.
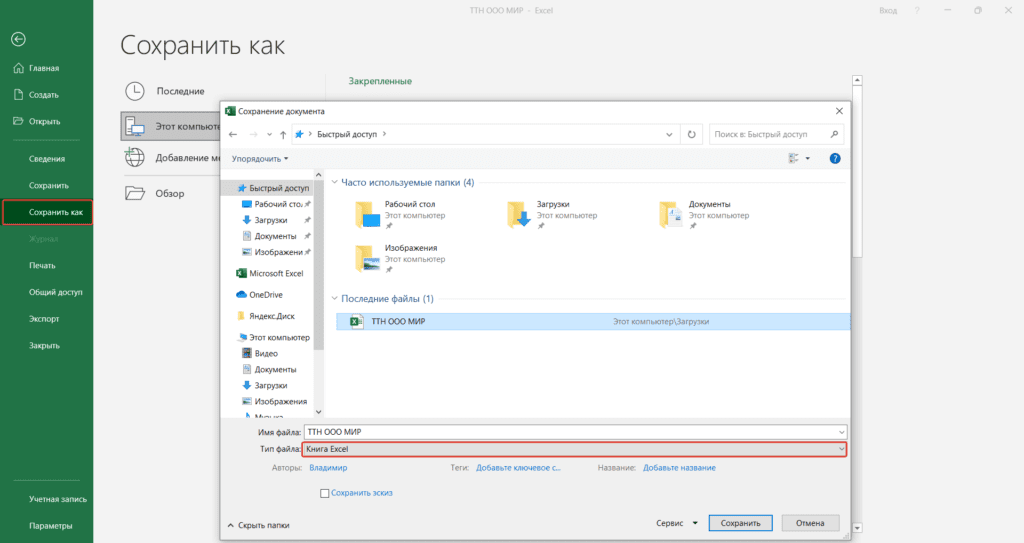
6. Нажать «Прочитать файл» и на вкладке «Данные» отразятся данные табличной части ТТН.
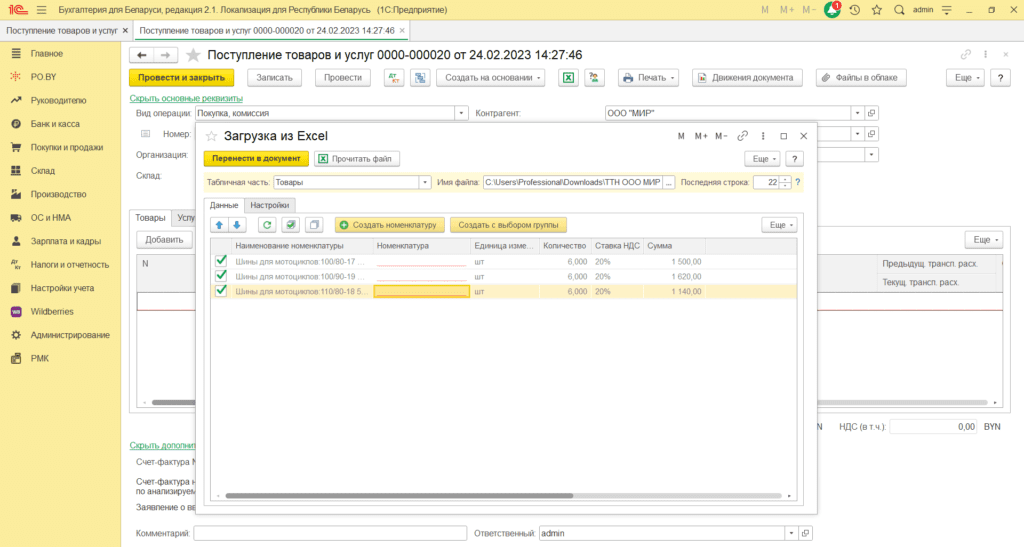
В случае, если в справочник Номенклатуры не была внесена номенклатура поставщика, можно добавить её нажав кнопку «Ещё» – «Создать номенклатуру» (построчно).
Если Вы хотите распределить номенклатуру по определенным папкам, используйте кнопку «Создать с выбором группы» (построчно).
Для создания одновременно всех позиций номенклатуры, нужно нажать кнопку Еще – Создать номенклатуру (все отмеченные).
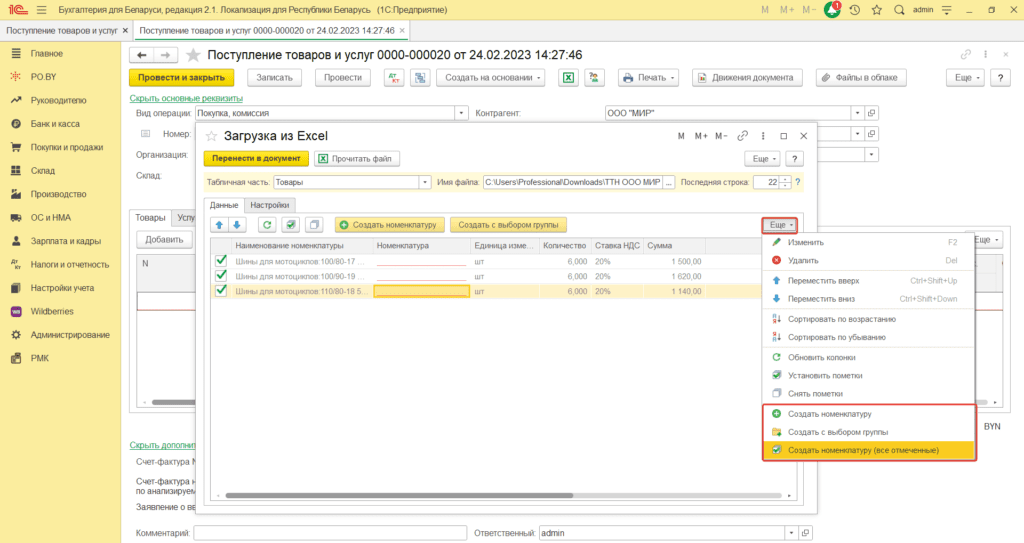
7. После чего необходимо нажать на кнопку «Перенести в документ». Заполнить шапку документа, если ранее она не была заполнена.
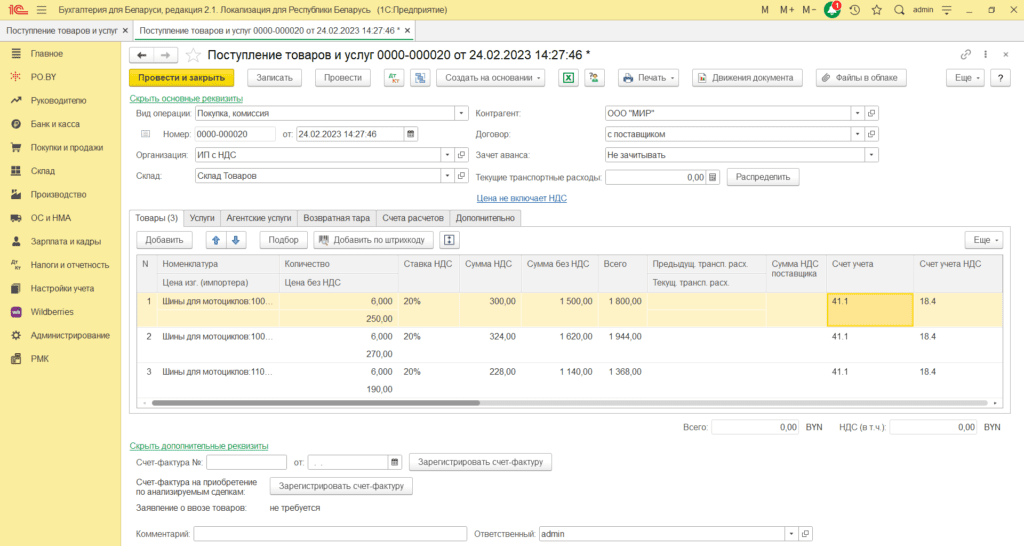
* Если Вы не указывали определенные счета учета в настройках Загрузки из EXCEL, то в документе Поступление товаров и услуг счета могут не отобразиться. Для этого Вам нужно перевыбрать Склад.
Данная инструкция подходит для всех документов где есть кнопка «Загрузка из EXCEL».

Комментарии (0)