Загрузка накладной из файла Excel
«Загрузка Excel» – это специальная доработка, разработанная с целью автоматизировать процесс заполнения табличной части документов. При ее использовании значительно уменьшается время заполнения накладных и переноса остатков из других программ.
В данной инструкции будет рассмотрено, как загрузить в 1С приходную накладную из внешнего файла формата EXCEL.
1. В программе необходимо создать документ Поступление товаров и услуг.
Если шаблон для загрузки накладной из EXCEL разный для каждого контрагента, то необходимо заполнить шапку документа: Организация, Склад, Контрагент и Договор.
Если шаблон для загрузки накладных будет одинаковым для всех, то следует нажать только кнопку Записать.
2. Далее нужно нажать кнопку Загрузка из EXCEL:
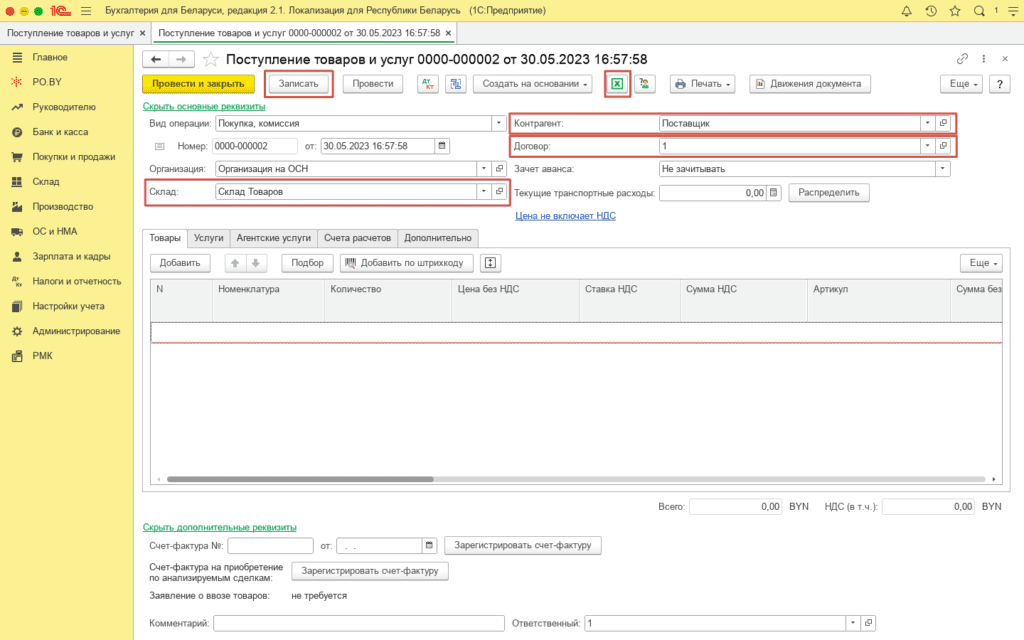
3. Откроется форма для загрузки данных. Далее необходимо перейти на вкладку Настройки.
ВАЖНО: От правильности заполнения данной вкладки зависит правильность дальнейшей загрузки.
Реквизиты – это наименование граф Вашего документа (шапка табличной части накладной EXCEL).
Режим загрузки позволяет устанавливать необходимое Вам значение для всех позиций реквизита. Например: К реквизиту «Ставка НДС» можно установить значение «20%». И значение 20% отразится в каждой товарной позиции накладной.
№ колонки – это номера столбцов документа EXCEL (не накладной в документе EXCEL).
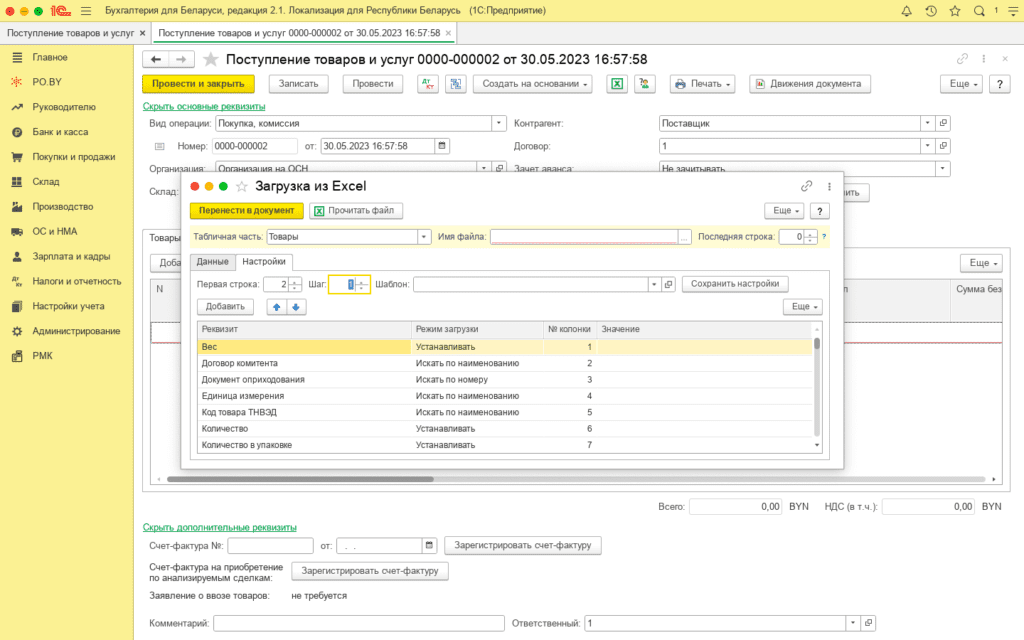
Сопоставление колонок реквизитам документа Excel выполняется на странице Настройка. Для каждого реквизита табличной части указывается номер колонки, из которой будет браться значение для заполнения и режим заполнения.
4. Необходимо провести соответствие между имеющейся у Вас накладной в EXCEL и вкладкой Настройки.
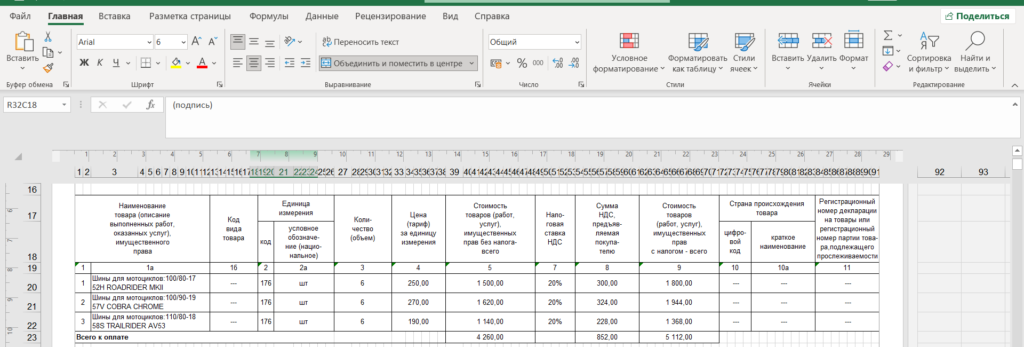
Накладная, которую нужно загрузить, содержит реквизиты со следующими номерами колонок:
| Реквизит | № колонки |
| Наименование номенклатуры | 3 |
| Номенклатура | 3 |
| Единица измерения | 21 |
| Количество | 27 |
| Сумма | 39 |
| Ставка НДС | 49 |
Один столбец накладной может состоять из нескольких объединенных колонок. В таком случае № колонки – это № первого столбца.
В настройках Загрузки из EXCEL удаляем ненужные строки реквизитов и указываем номера колонок.
Указываем в настройках Первую и Последнюю строку табличной части ТТН документа EXCEL. В нашем случае первая строка = 20, последняя = 22.
Если в Вашем файле строки документа объединены по две, или между строками есть пустая строка, то необходимо указать Шаг = 2. В рассматриваемом примере Шаг = 1.
Настройки можно сохранить кнопкой «Сохранить настройки» и применять при следующих загрузках накладных.
Если перед загрузкой был указан конкретный контрагент, то данный шаблон (настройки) будет отражаться только по этому контрагенту. Если не был указан – шаблон будет применяться для любого контрагента из справочника.
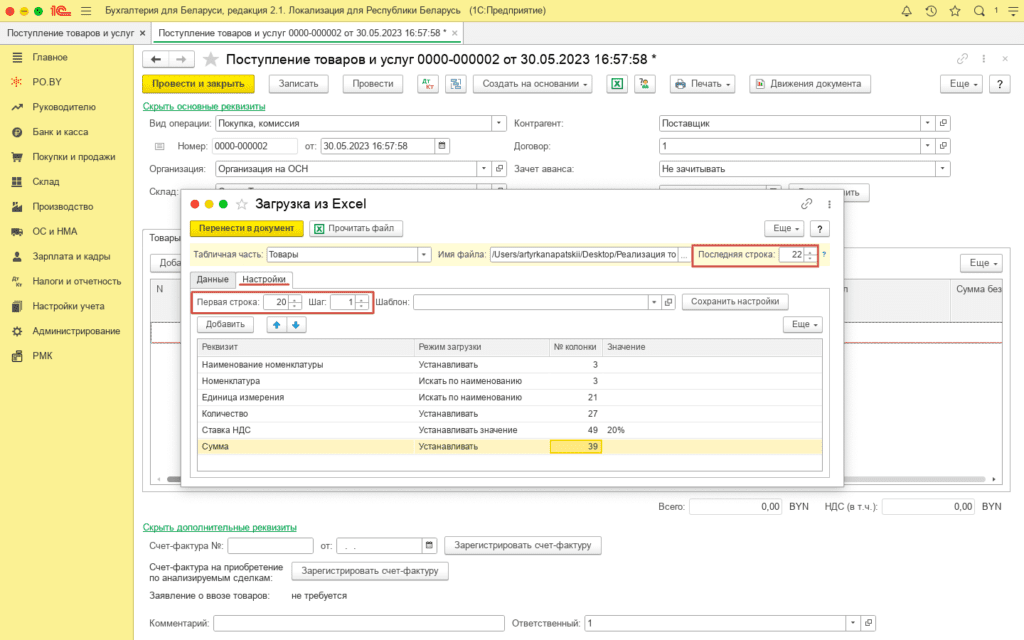
После данных настроек следует перейти на вкладку Данные и нажать на кнопку Обновить колонки:
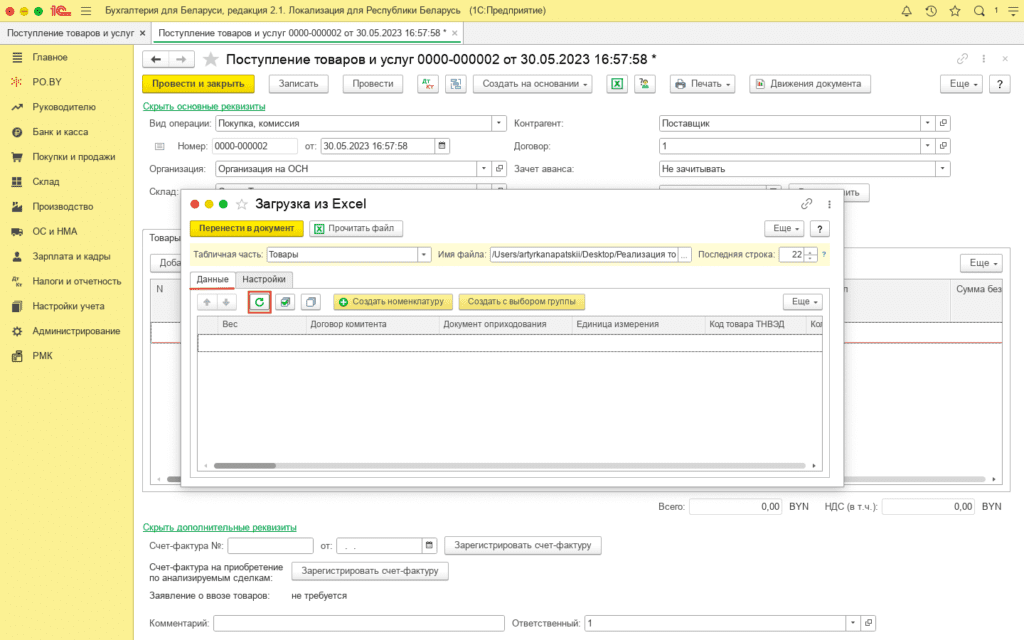
5. Указать поле Имя файла, предварительно его закрыв.
На данном этапе может возникнуть ошибка: «Не удалось прочитать файл EXCEL». В таком случае, следует пересохранить документ с выбором подходящего типа файла – *.xlsx.

6. Далее следует нажать Прочитать файл и на вкладке Данные отразятся данные табличной части ТТН.
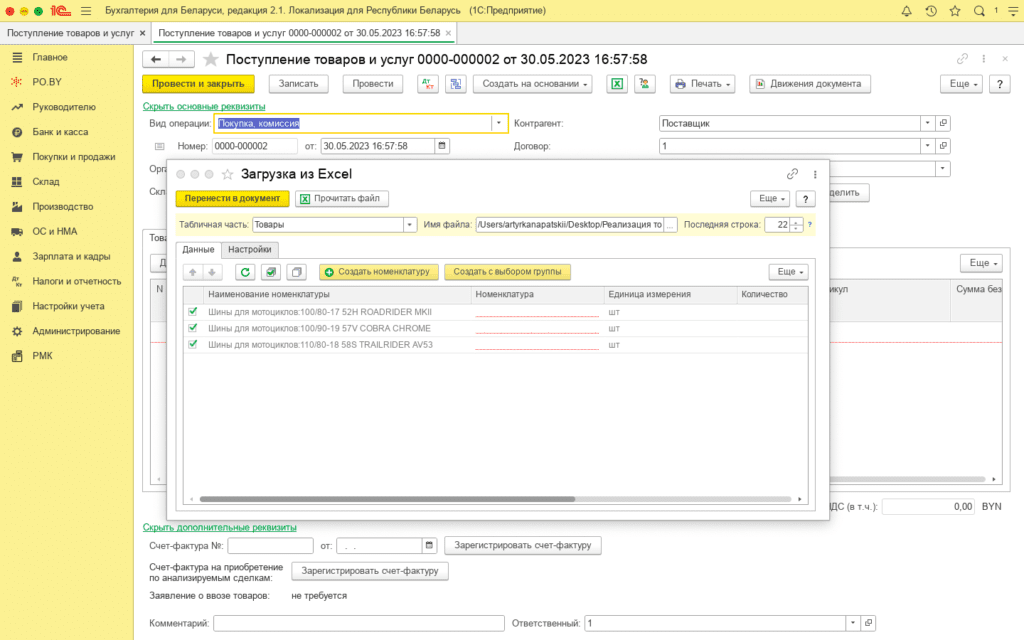
Если после прочтения не заполнилась графа “Номенклатура” необходимо создать ее по всем выделенным ( кнопка Еще -> Создать номенклатуру (все отмеченные) ) или по определенным (кнопка Создать номенклатуру).
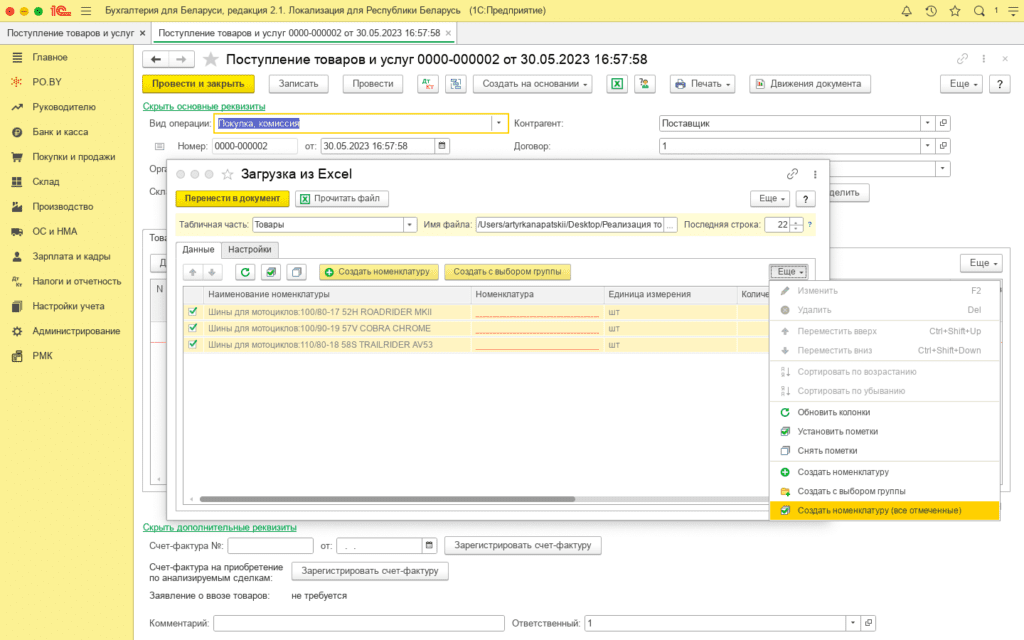
7. После чего необходимо нажать на кнопку Перенести в документ.
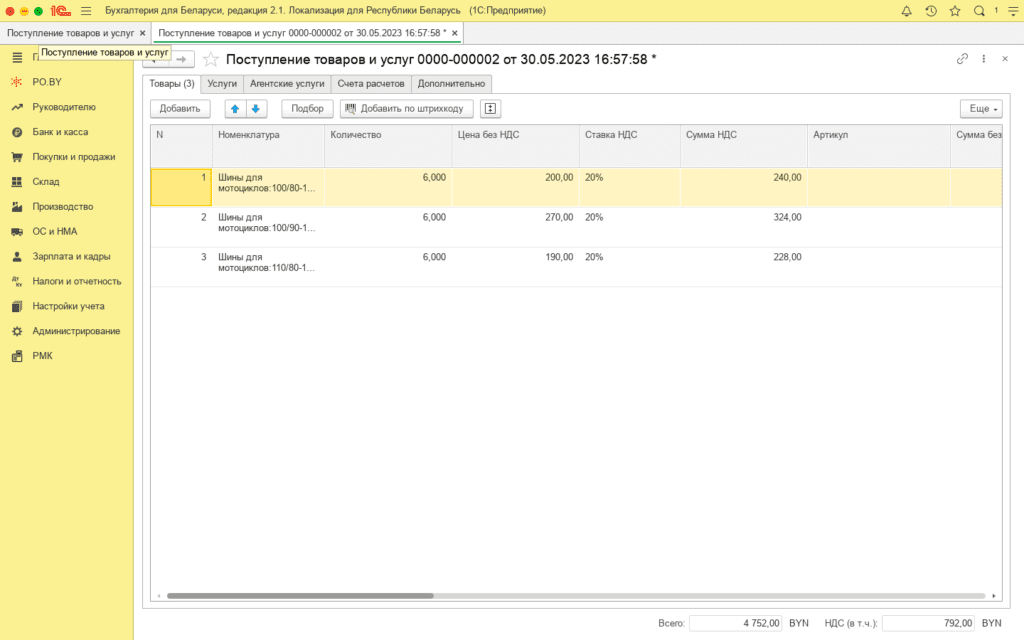
Если в настройках Загрузки из EXCEL не указан счет учета, то в документе Поступление товаров и услуг счета могут не отобразиться. Для этого Вам нужно перевыбрать Склад.

Комментарии (0)