Ввод остатков по товарам (суммовой учет) у фирма на УСН
Переход на новый программный продукт, подразумевает ввод остатков по счетам бухгалтерского учета. Правильное введение остатков – первое, что необходимо выполнить на начальном этапе работы в 1С.
Ввод остатков по товарам при суммовом учете можно осуществить с помощью документа Поступление товаров и услуг. Рассмотрим, как внести остатки товаров вручную, а также с помощью сканера товаров. Документ Помощник ввода остатков не используется для ввода остатков по товарам.
Ввод остатков по товарам
- Для того, чтобы внести остатки в программу необходимо создать документ Поступление товаров и услуг (на вкладке Покупки и продажи) и заполнить его следующим образом:
- Дата: дата ввода остатков;
- Контрагент: создать в справочнике контрагентов свое же юридическое лицо и выбираем его;
Договор: создать условный договор с видом «С поставщиком»;
- Склад: указать «Магазин (розничный)», либо создать необходимый с типом «Неавтоматизированная торговая точка».
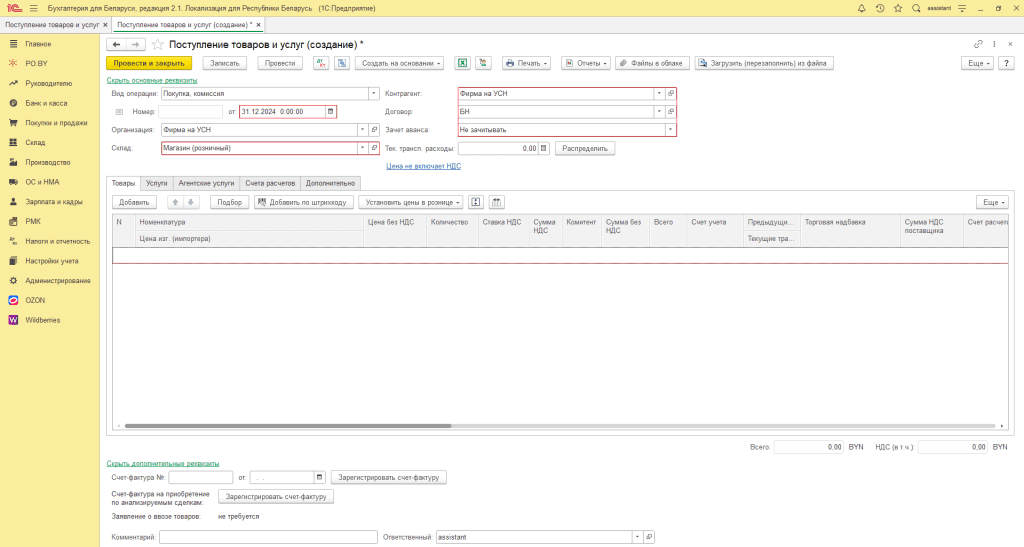
2. На вкладке Счет расчетов указываем счет 000:
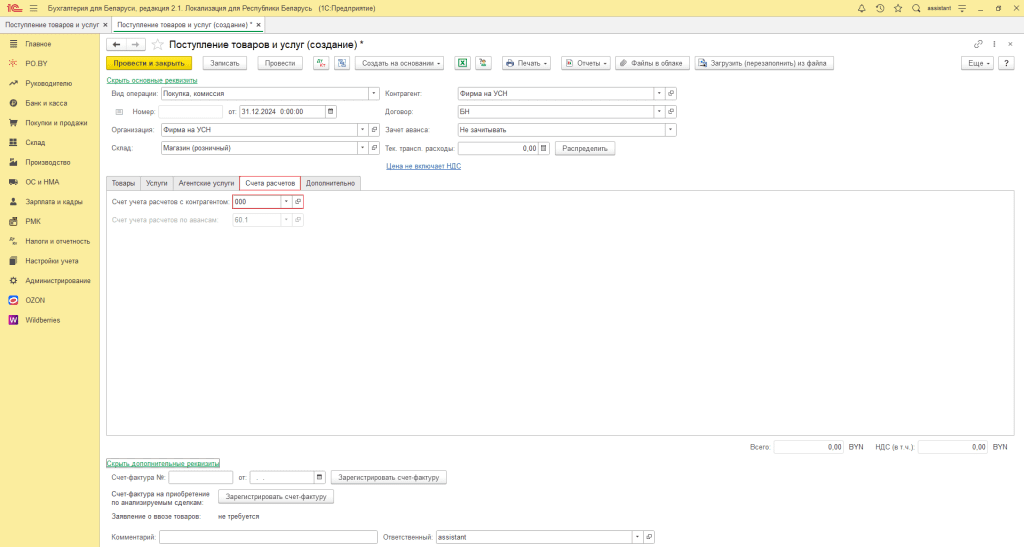
Вкладка Товары
3. Табличную часть документа можно заполнить двумя способами:
- Вручную или при помощи сканера, по каждому товару с указанием себестоимости (цены приобретения) в поле Цена без НДС, количества и цены реализации.
- Общей номенклатурой с указанием общей себестоимости, количества всех товаров и розничной стоимости по каждой ставке НДС в рознице.
Обратите внимание! Если вы планируете реализовывать товары с суммовой розницы юридическим лицам, либо вести дифференцированный учет по некоторым товарам, то вносить остатки необходимо по каждой позиции товара. Либо на моменте реализации товаров юридическим лицам возвращаться в документ ввода остатков и выделять из общей суммы товары, которые вы хотите продать юридическому лицу.
3.1 Заполнение по кнопке Добавить:
- В табличной части документа необходимо заполнить остатки по товарам с указанием себестоимости (цены приобретения) и количества.
- Ставка НДС: проставляется автоматически при заполненном счете расчетов 000 – «Без НДС»:
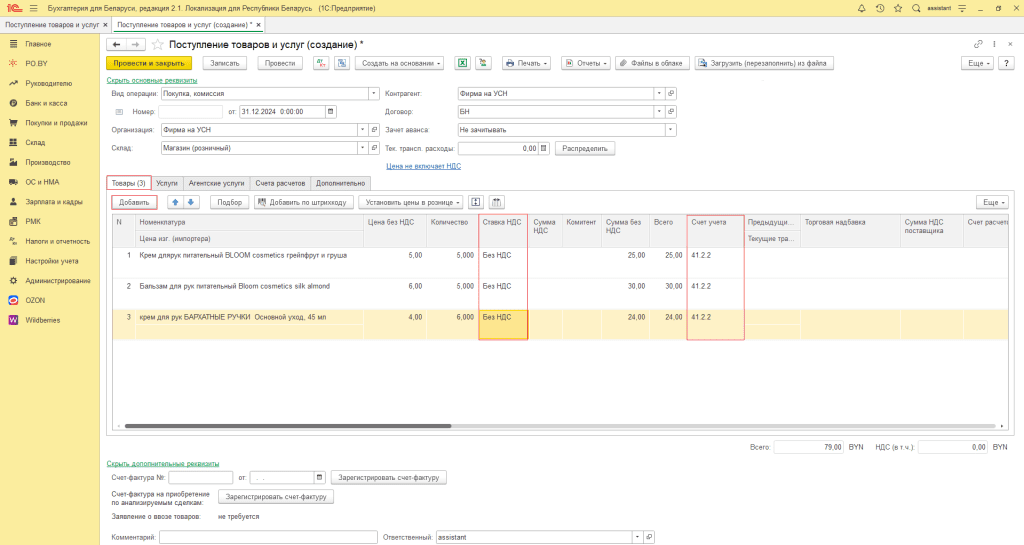
3.2 При помощи сканера:
Заполнение табличной части путем сканирования по штрихкоду (далее ШК) подразумевает собой автоматическое создание карточки номенклатуры, ориентируясь на код GTIN в базе данных EPАSS.
Для получения расширенной базы данных по товарам необходимо зарегистрироваться в личном кабинете на сайте EPАSS или скачать приложение.
Для более автоматизированного процесса сканирования товаров можно настроить префикс [F7] и суффикс Enter сканера.
На вкладке Товары необходимо нажать правой кнопкой мыши в области табличной части документа и нажать на клавиатуре кнопку [F7], после чего необходимо отсканировать ШК товара и нажать кнопку Enter (если сканер настроенный, то можно просто отсканировать ШК товара).В табличную часть заполнится номенклатура из базы данных сервиса EPАSS. В случае, если номенклатура уже создана, с заполненными ШК и GTIN, то программа подберет вашу номенклатуру в документ.
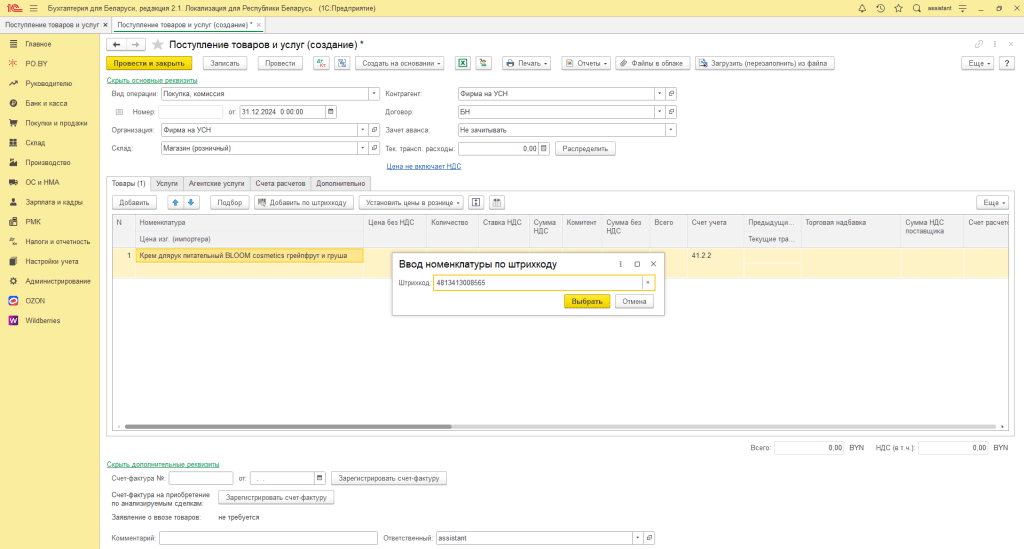
Ставка НДС: проставляется автоматически при указании счета расчетов 000 – Без НДС.
При наличии нескольких позиций одного товара можно отсканировать все и нажать кнопку «Свернуть».
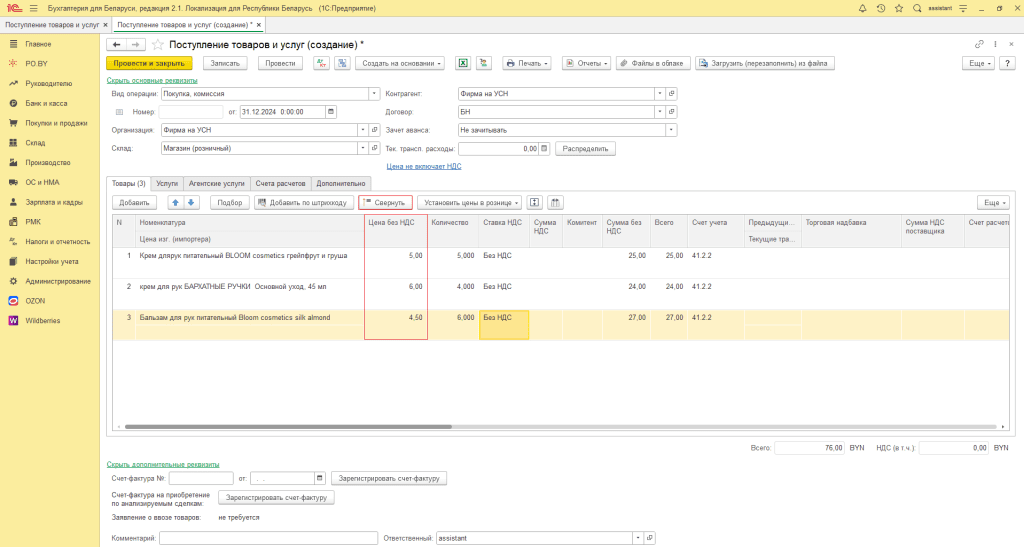
По документу пройдут следующие проводки:
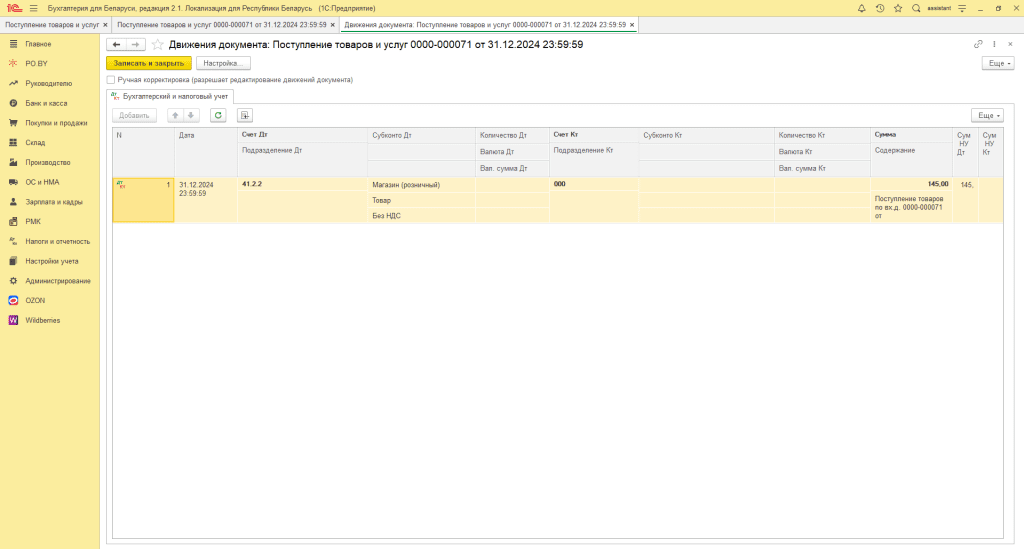
4. Заполнение остатков общей номенклатурой:
По кнопке Добавить необходимо выбрать общую номенклатуру товаров. Заполнить цену (либо сумму, тогда цена рассчитается автоматически) и количество товаров.
Ставка НДС: проставляется автоматически при указании счета расчетов 000 – Без НДС.
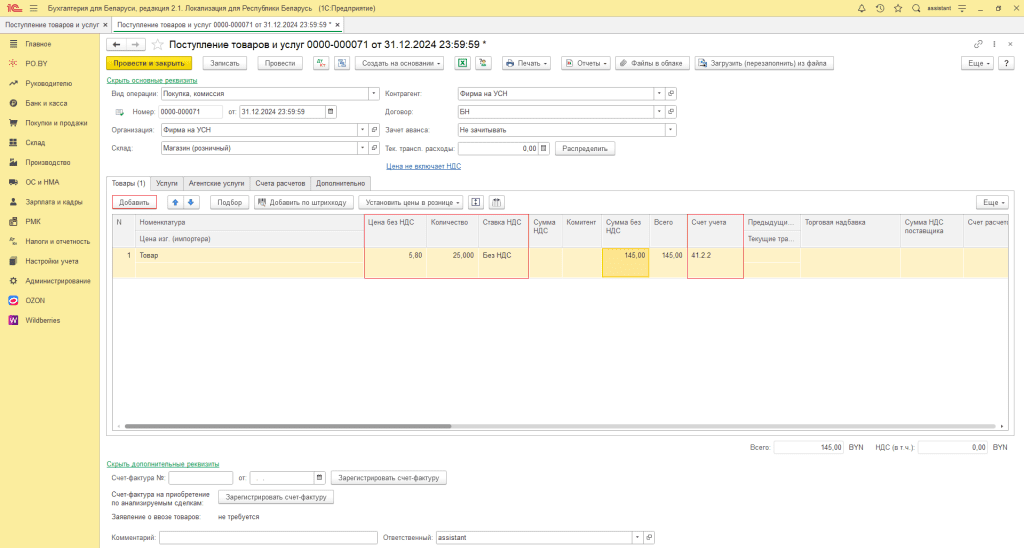
По документу пройдут следующие проводки:
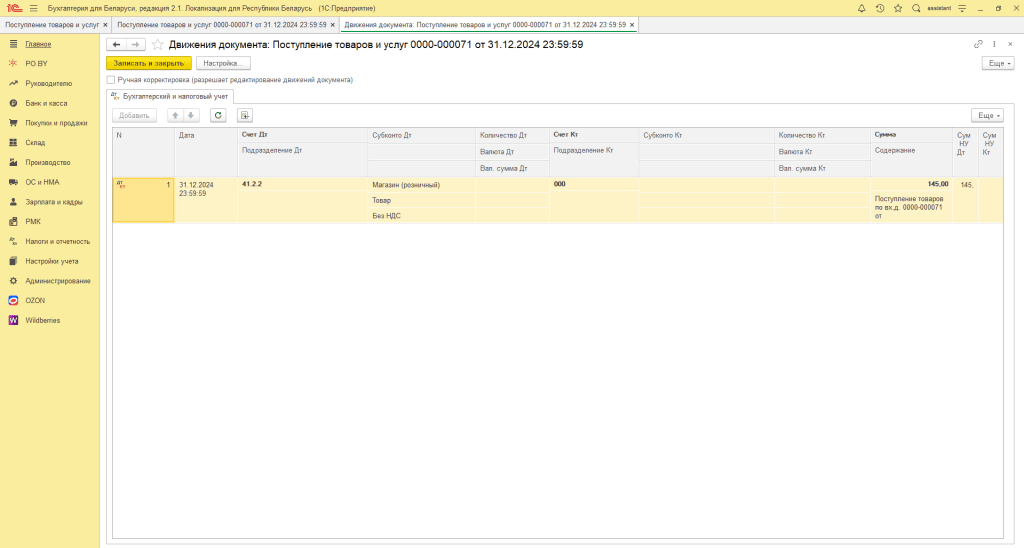
Обратите внимание! Если у вас есть остатки по товарам в электронном виде в формате Excel, то их можно загрузить с помощью кнопки «Загрузка из Excel» (инструкция – Загрузка накладной из файла Excel). После того, как остатки проведены нажимаем кнопку Провести и закрыть.

Комментарии (0)