Добавление формы договора в 1С Бухгалтерии 8
Данная инструкция неактуальна.
С 1 января 2024 года ИП не признаются плательщиками налога на добавленную стоимость при реализации ими товаров (работ, услуг), имущественных прав на территории Республики Беларусь, в связи с чем первичные учетные документы ИП составляют без выделения сумм НДС и предъявления этих сумм покупателю.
Воспользуйтесь актуальной инструкцией: Добавление печатной формы договора у ИП без НДС – po.by
Как самостоятельно добавить печатную форму в 1С? В конфигурации PO.BY создан такой механизм для решения данной задачи без помощи программиста. Существует специальная обработка, которая позволяет формировать файл Word по выбранному шаблону из справочников и документов системы. С ее помощью можно распечатывать из 1С договоры с контрагентами, акты выполненных работ и многое другое. Для этого необходим документ Word нужной структуры и, доработав его, есть возможность формировать необходимую печатную форму прямо из 1с.
Для добавления собственной разработанной печатной формы договора с контрагентом необходимо открыть карточку контрагента (вкладка Покупки и продажи – Контрагенты), далее открыть карточку (уже заполненного) договора с ним и нажать кнопку «Печать по шаблону Word»:
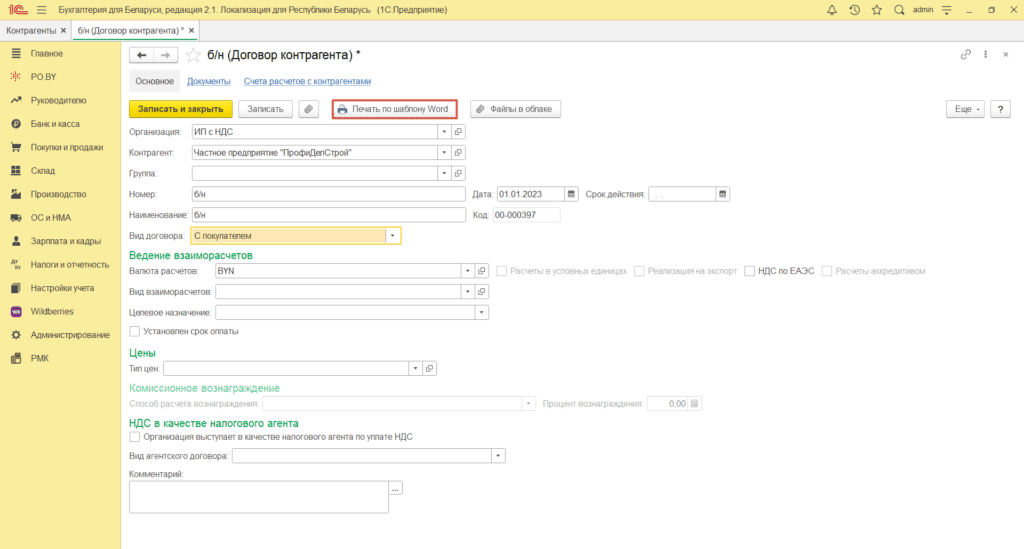
При ей нажатии откроется форма загрузки шаблона и формирования печатной формы:
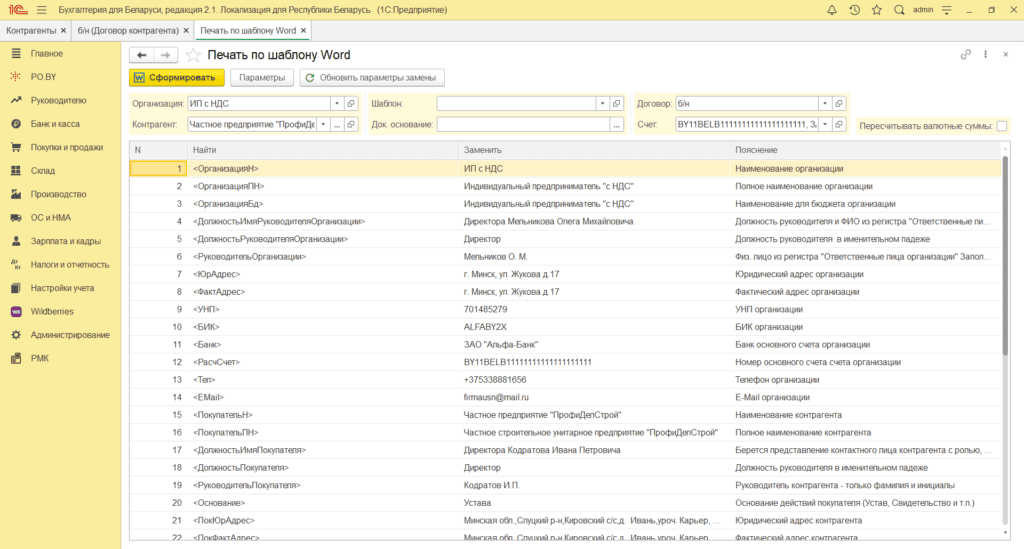
Каждый печатный документ имеет постоянные и переменные параметры. Для того, чтобы 1С могла правильно считать информацию, необходимо указать их в типовой форме.
Начать заполнения файла Word необходимо с вставки параметров в тех местах, где необходимо подставлять информацию из базы 1С. Список необходимых параметров можно просмотреть в 1С по кнопке «Параметры»:
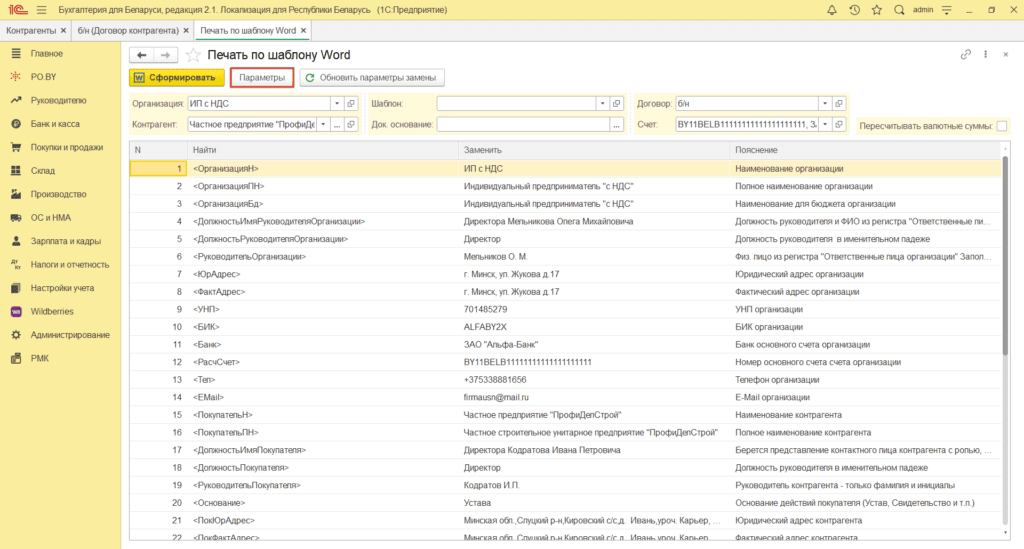
Здесь представлен весь список параметров с расшифровкой значения.
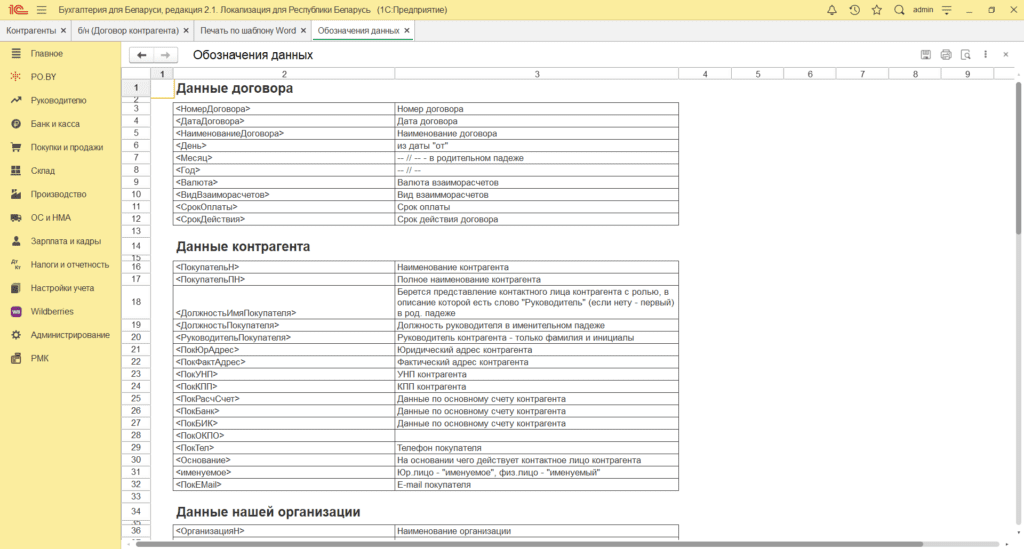
Чаще всего возникают трудности с указанием реквизита «<Основание>». Для его заполнения, необходимо перейти в карточку контрагента и заполнить «Контактное лицо»:
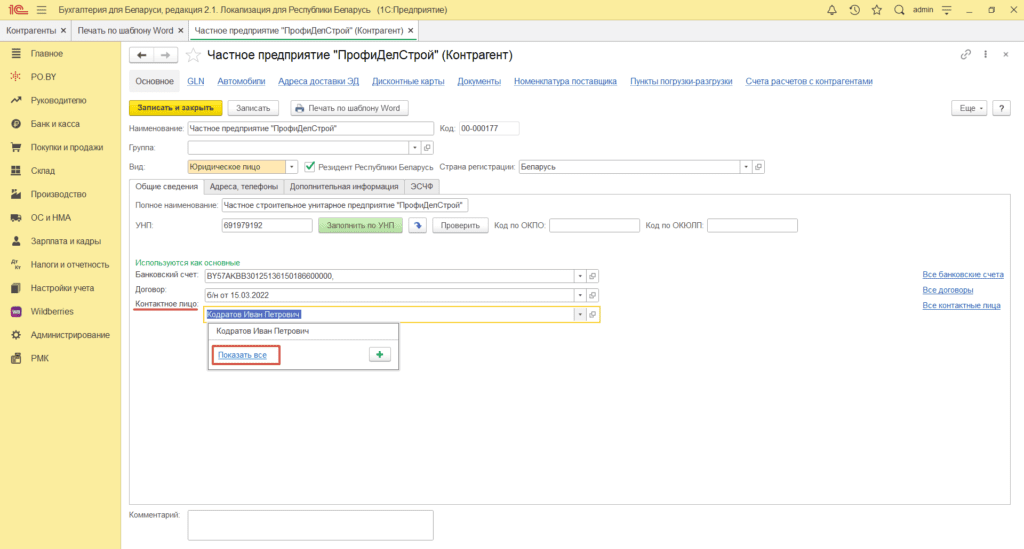
Внутри карточки, необходимо заполнить ФИО контактного лица, должность и поле «Прочее». Именно из поля «Прочее» будут переносится данные в поле «<Основание>»:
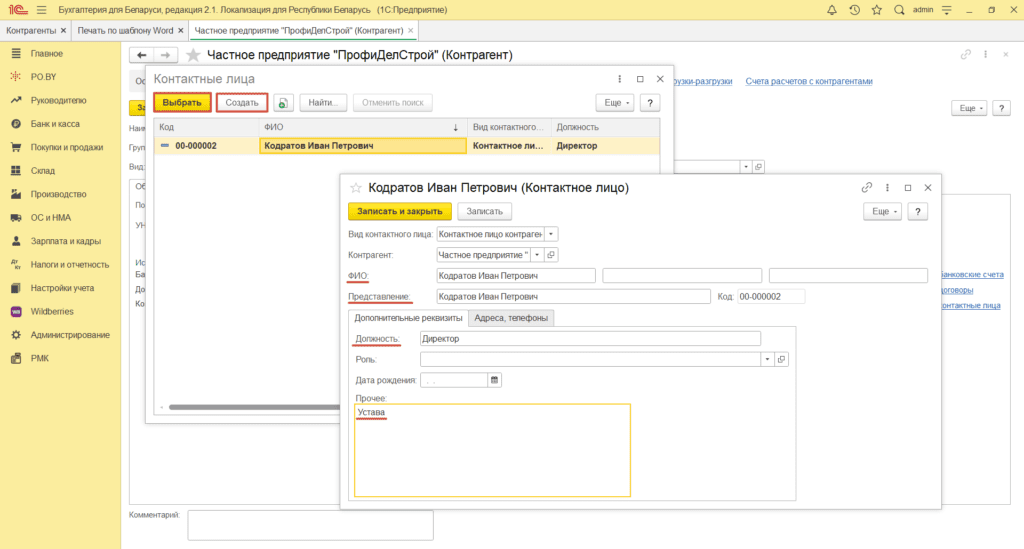
При формировании печатной формы необходимо скопировать из общего списка нужные параметры. После чего вставить в типовой договор. Заполненный документ Word должен выглядеть, например, следующим образом:
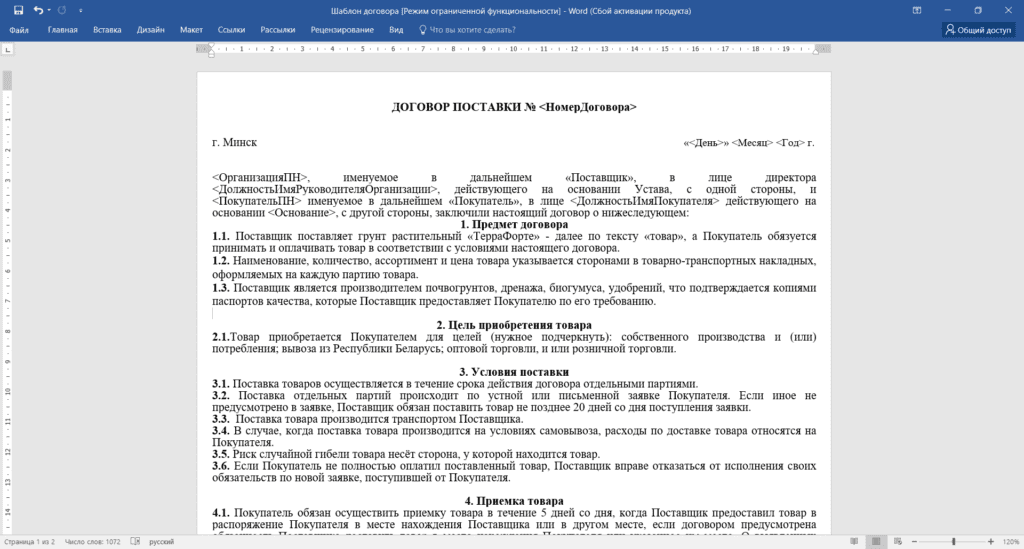
Для того, чтобы добавить доработанную форму в 1С, необходимо закрыть документ Word. Посе чего в поле «Шаблон» выбрать «Показать все»:
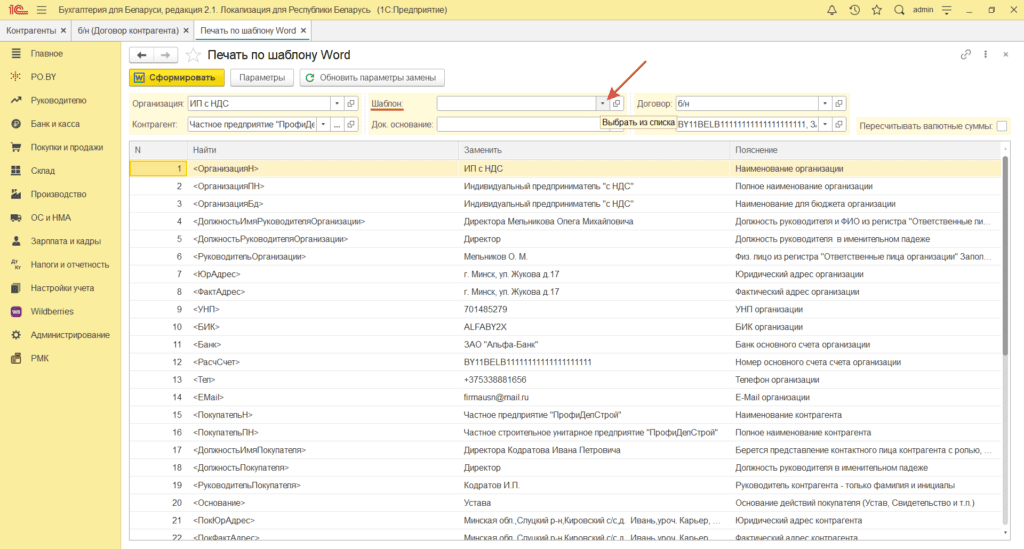
Добавляем нужный файл по кнопке «Добавить файл»:
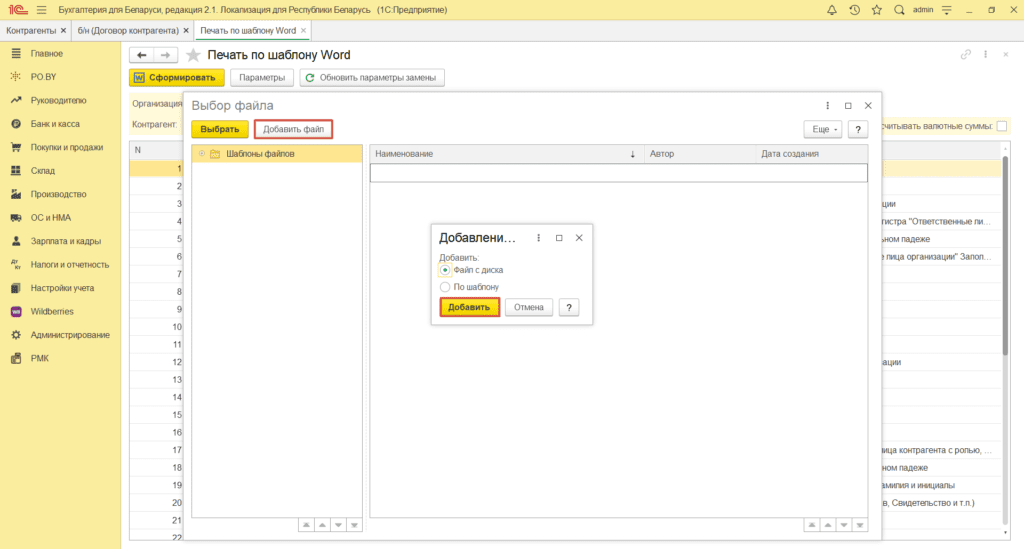
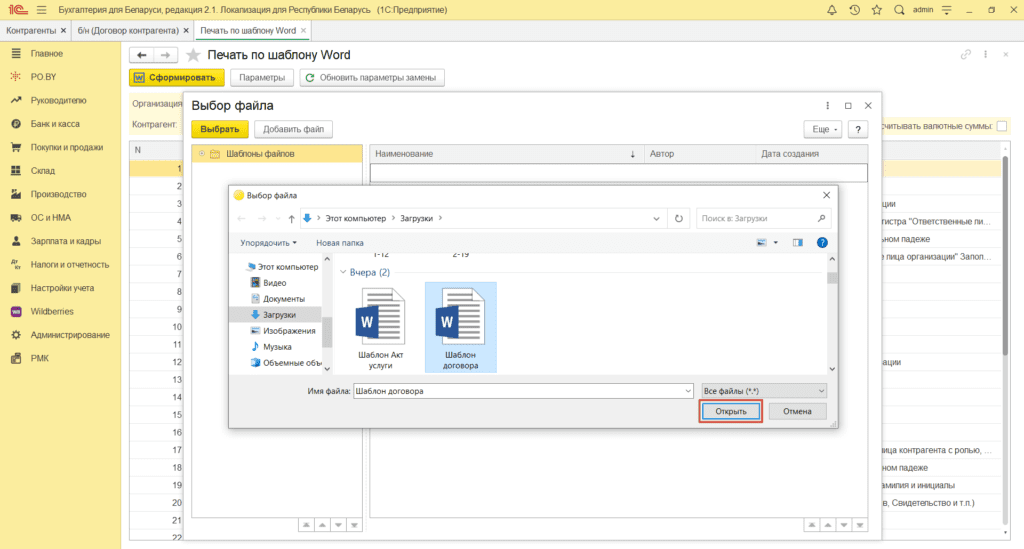
После загрузки, по кнопке «Выбрать» переносим необходимый шаблон в шапку обработки:
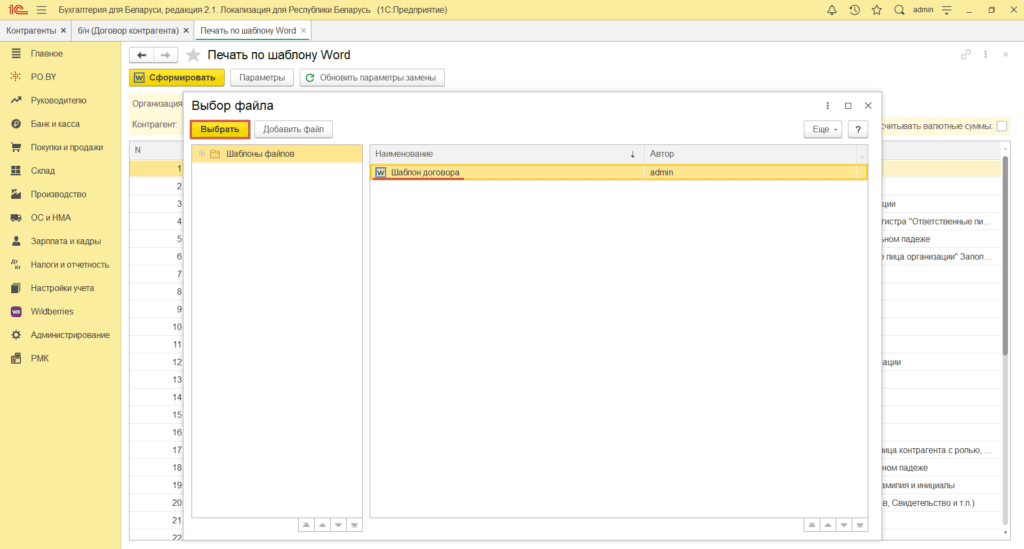
Проверив табличную часть обработки, по кнопке «Сформировать» автоматически откроется заполненный макет как новый документ Word:
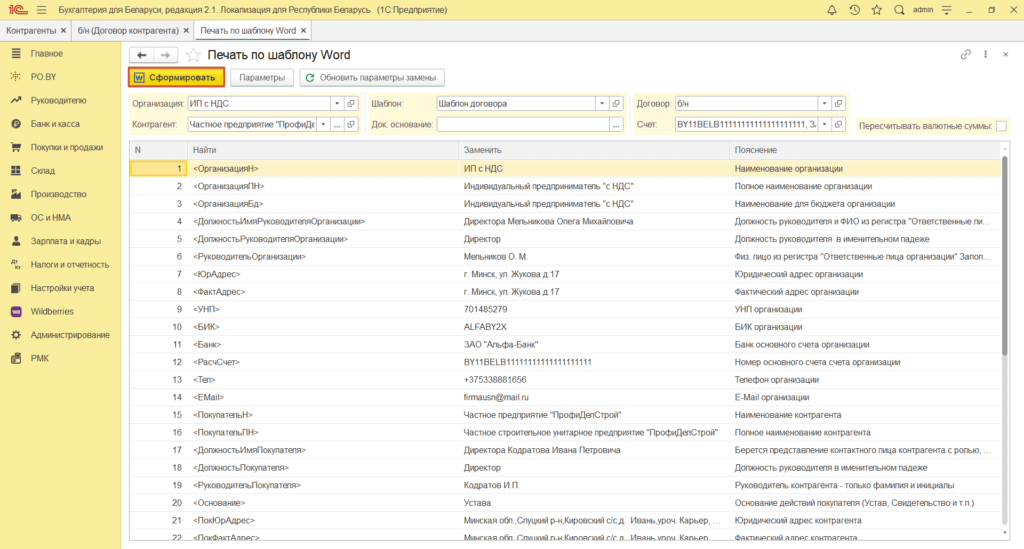
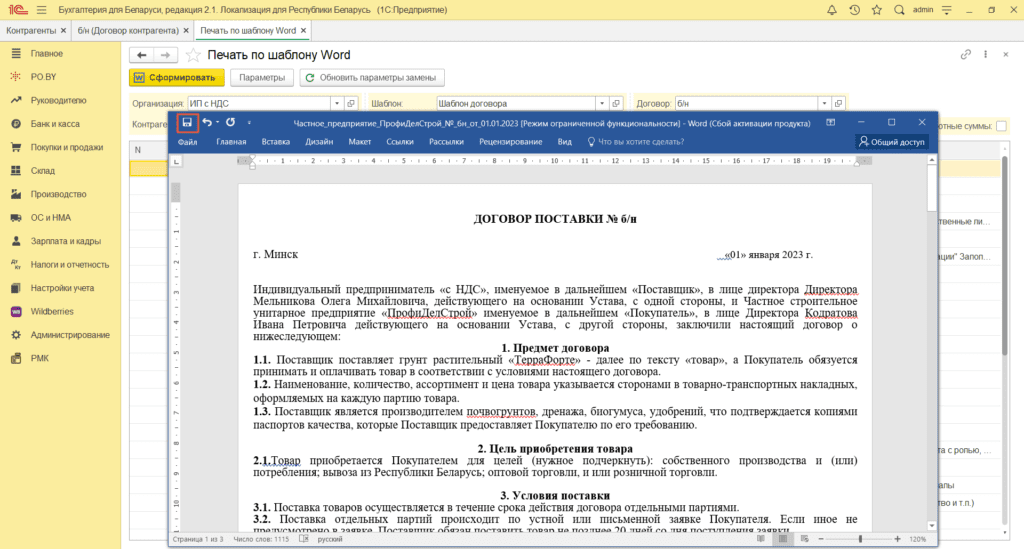
При необходимости, можно вручную дописать нужную информацию в уже созданном файле . После чего перейти к сохранению документа.

Комментарии (0)