Ценообразование у импортера (количественно-суммовой учет ИП Без НДС)
Законодательство в части регулирования цен периодически меняется. Данные изменения напрямую касаются импортеров, продавцов и производителей. Все эти новшества реализованы в 1С следующим образом.
Заполнение карточки номенклатуры
Заполнить карточку номенклатуры можно в справочнике номенклатуры на вкладке Склад – раздел Справочники и настройки – Номенклатура.
При поступлении регулируемых товаров в карточке Номенклатуры в разделе «Прочее» необходимо проставить галку напротив поля «Торговая надбавка» (для регулирования предельной надбавки) (3).
Если округление розничной цены должно производиться в меньшую сторону, в карточке Номенклатуры в разделе «Прочее» нужно проставить галку «Социально значимый товар» (1). «Рентабельность импортера» заполняется импортером для указания максимальной предельной надбавки импортера (2).
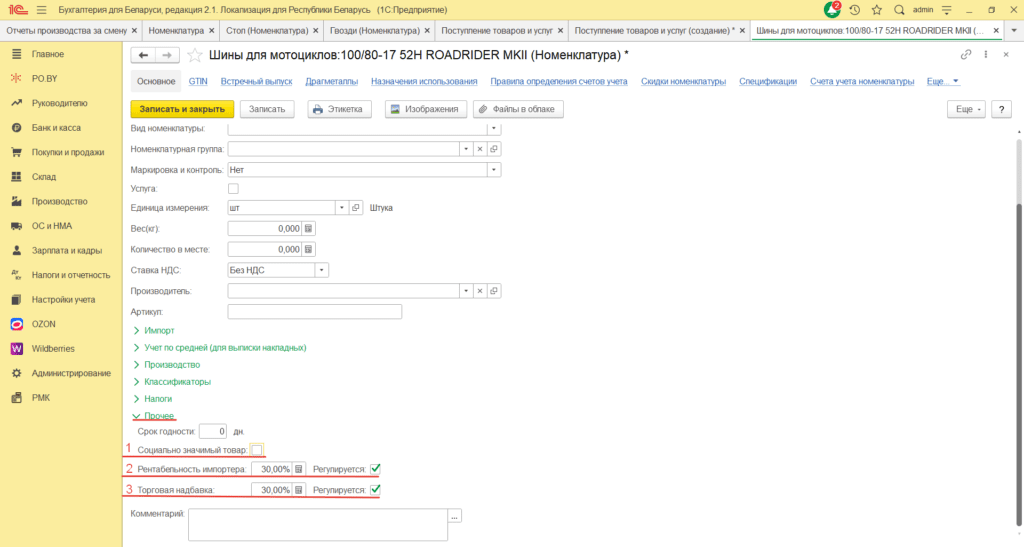
Поступление регулируемого товара
- Поступление регулируемого товара отражается документом “Поступление товаров и услуг” (вкладка Покупки и продажи).
Шапка документа заполняется следующим образом:
Вид операции: Покупка, комиссия;
Склад: выбрать необходимый с типом “Оптовый”;
Контрагент: Иностранный поставщик;
Договор: С поставщиком в иностранной валюте;
Зачет авансов: Автоматически.
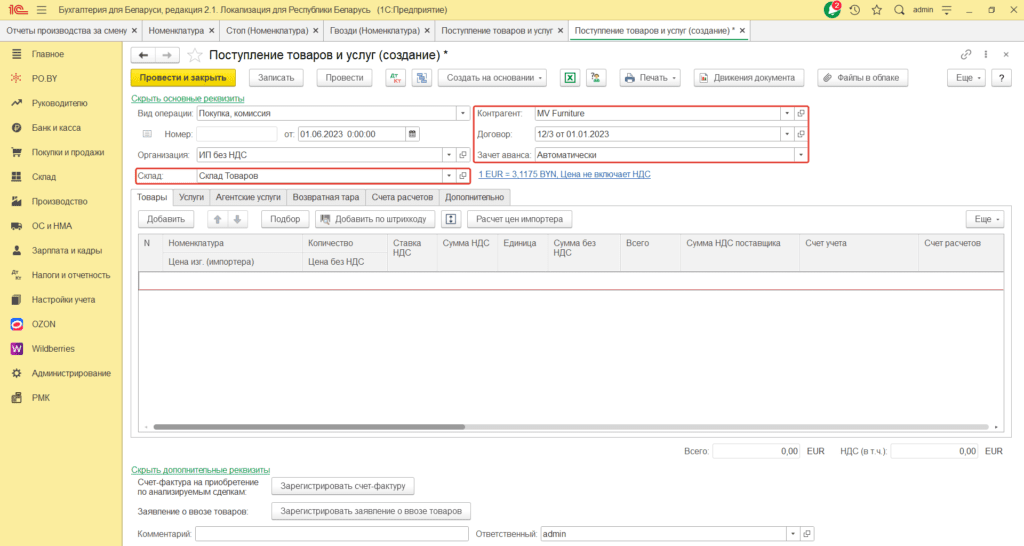
Табличная часть документа заполняется на вкладке “Товары”.
Например, поступили шины для мотоциклов. Предельная максимальная надбавка импортера = 30%.
Номенклатура: наименование поступившего товара;
Цена без НДС: Цена приобретения товара;
Ставка НДС: 0%;
Счет учета: выбрать необходимый.
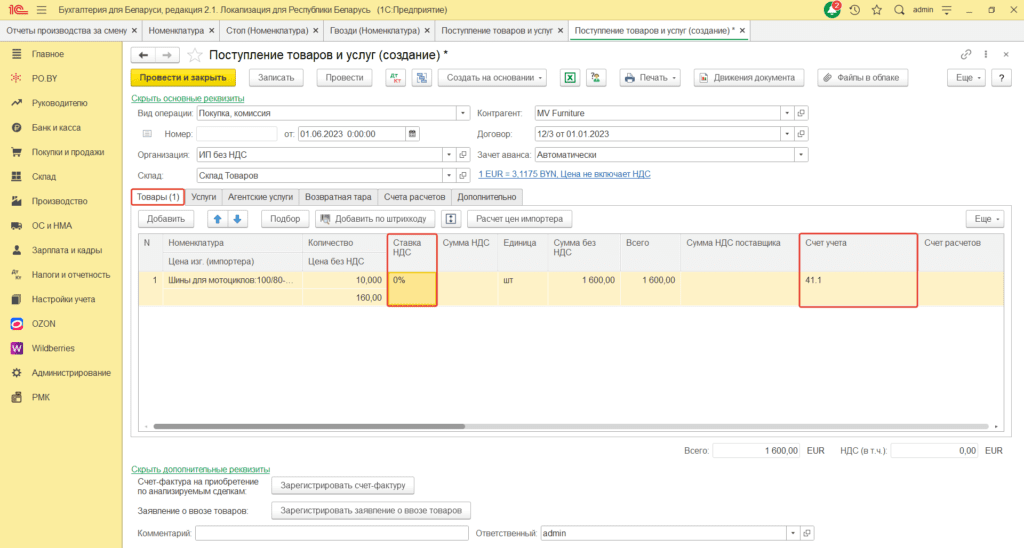
Распределение дополнительных расходов
2. Увеличить себестоимость уже поступивших товаров можно с помощью документа Поступление доп. расходов. Документ находится на вкладке Покупки и продажи в разделе Покупки.
Рассмотрим способ заполнения документа Поступления доп. расходов на основании документа Поступления товаров и услуг. Для этого в проведенном документе необходимо нажать на кнопку “Создать на основании”. Далее выбрать “Поступление доп. расходов”:
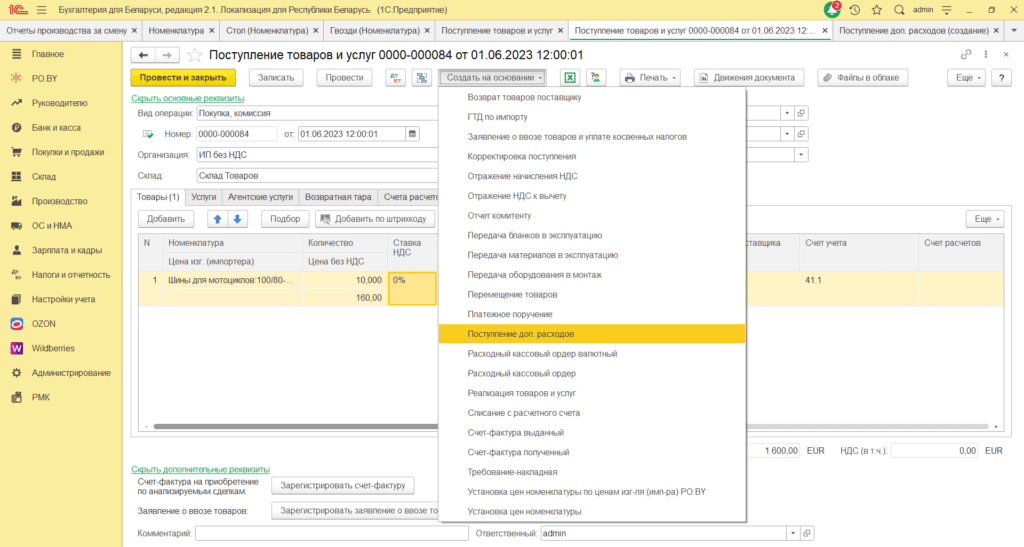
Откроется документ «Поступление доп. расходов». В шапке документа необходимо заполнить следующие поля:
Дата: дата поступления товаров;
Сумма без НДС: сумма дополнительных расходов без учета НДС;
Способ распределения: указать пропорционально чему будут распределяться косвенные расходы: сумме или количеству;
Ставка НДС: ставка НДС по доп. расходам. Поставщик услуги может работать как с НДС, так и без;
Содержание: указать содержание доп. расходов (например, транспортные расходы);
Контрагент: поставщик услуги;
Договор: договор с поставщиком услуги в соответствующей валюте;
Зачет аванса: для BYN предпочтительнее использовать “Не зачитывать”, для иностранной валюты – Автоматически.
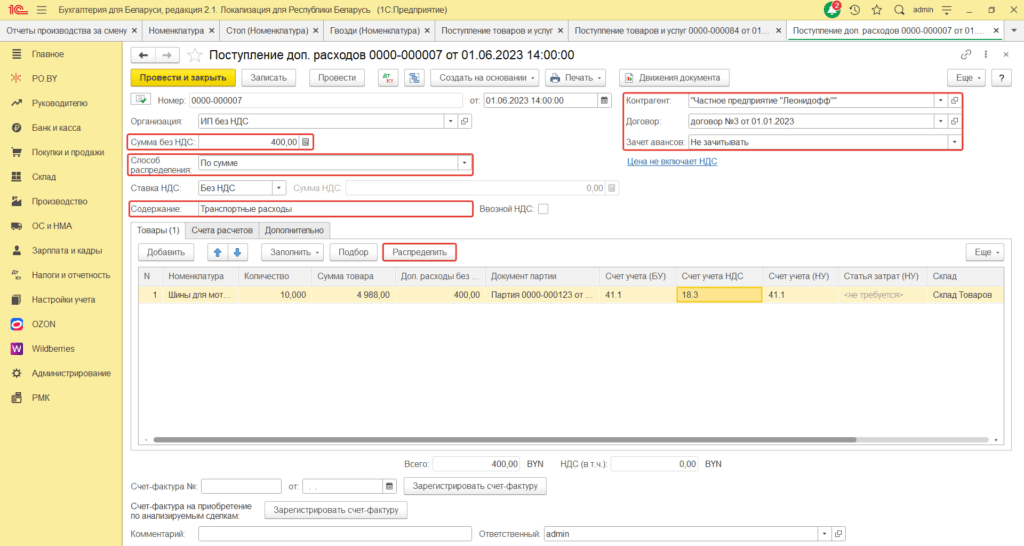
Аналогичным способом необходимо отразить ввозной НДС. Для этого на основании документа поступления необходимо создать еще один документ Поступления доп. расходов. В Документе необходимо обязательно проставить галку “Ввозной НДС”, а в качестве контрагента необходимо указать получателя НДС.
Заполненный документ выглядит следующим образом:
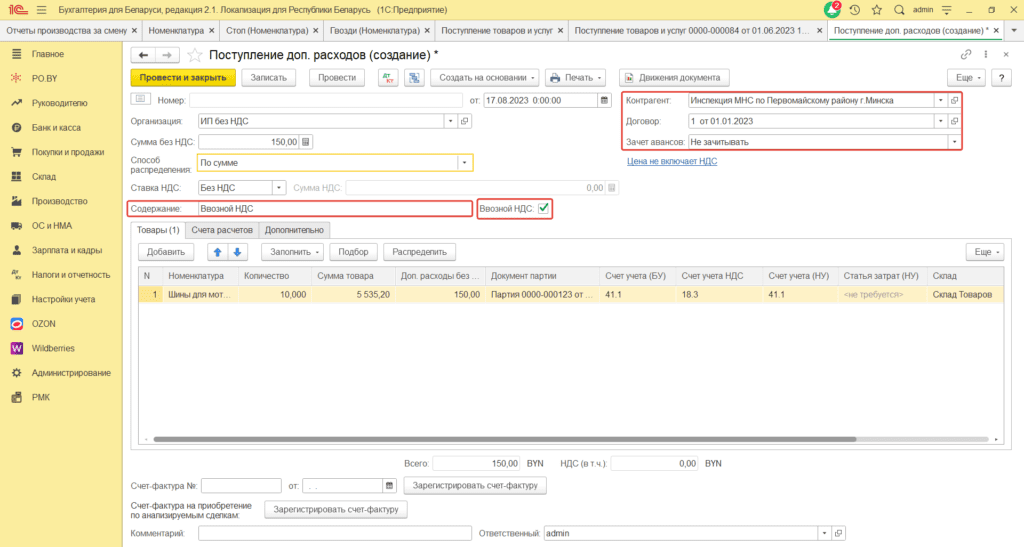
Расчет отпускной цены
3. После того, как в программу внесены все данные, формирующие себестоимость поступившего товара, можно переходить к расчету отпускной цены импортера.
Для этого необходимо вернуться в документ “Поступление товаров и услуг” и нажать на кнопку в табличной части “Расчет цен импортера”.
Откроется “Форма расчета цен изготовителя (импорт) РО.BY”.
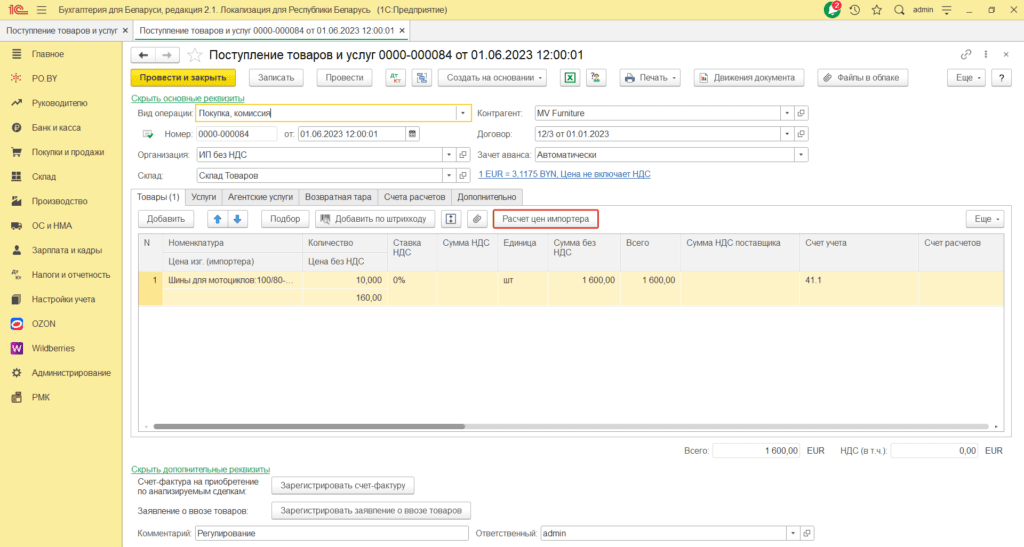
Форма расчета цен изготовителя (импорт) РО.ВУ будет следующая:
- Поля «Номенклатура», «Партия», «Количество» – отражена информация из табличной части «Товары».
- Поле «Сумма по договору, валюта» – отражается валютная сумма.
Поле «Сумма по договору, бел. руб.»– отразится информация о сумме поступления, пересчитанной по курсу на дату поступления товаров и услуг и/или на дату аванса в отношении оплаченной части (курс расчетов, валюту, кратность можно увидеть внизу данной формы расчета).
- В следующих столбцах будет отражена информация о дополнительных расходах, отраженных документом «Поступление доп. расходов» (количество этих граф, их название зависит от заполнения «Поступление доп. расходов»).
- В поле «Общая себестоимость» – отражена стоимость номенклатуры с учетом всех расходов (умноженная на количество). В поле «Себестоимость ед.» – отражена себестоимость товара на единицу.
- В поле «% рентабельности» можно внести процент надбавки импортера вручную, исходя из которого будет рассчитана цена. Или, данное поле можно заполнить по кнопке «Заполнить по максимальному % рентабельности», в таком случае, программа автоматически рассчитает цены импортера исходя из процента рентабельности, указанного в карточке Номенклатуры в разделе «Прочее».
После того, как цены импортера рассчитаны, их можно перенести в табличную часть документа поступления по кнопке «Перенести в документ».
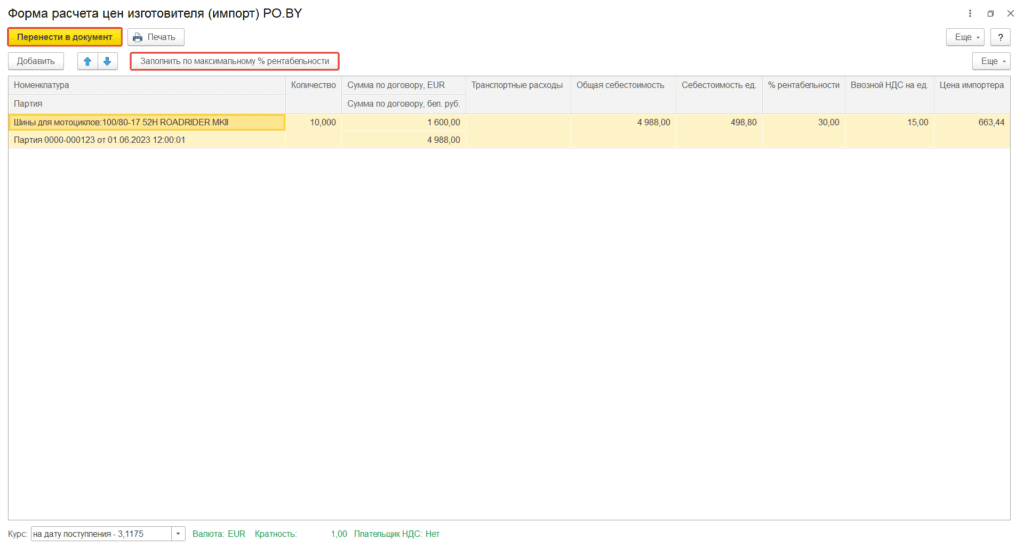
На основании «Форма расчета цен изготовителя (импорт) PO.BY» можно сформировать печатную форму «Расчет-обоснование отпускной цены импортера».
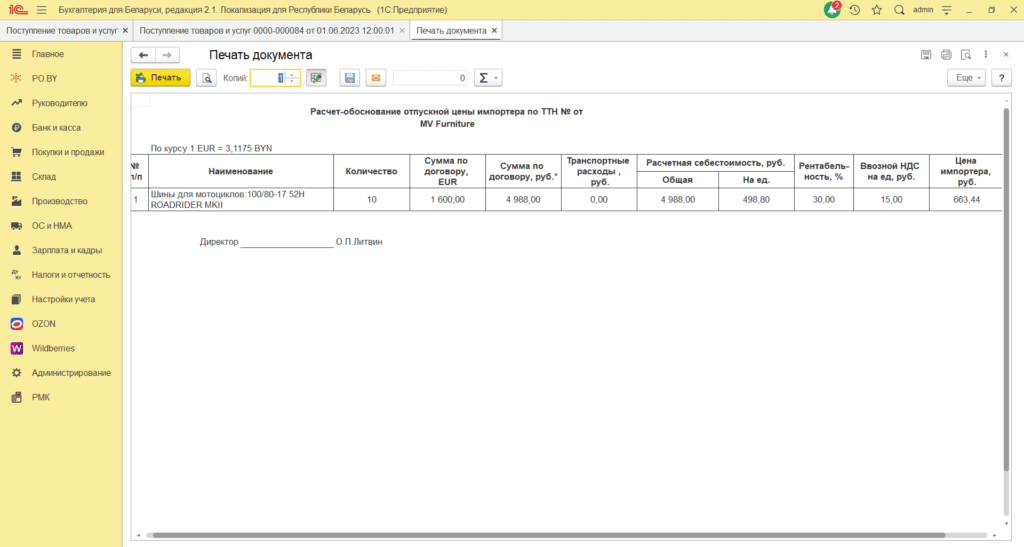
Реализация физическим лицам
Реализация товаров физическому лицу будет отражаться документом «Отчет о розничных продажах». Для этого необходимо зайти на вкладку «Покупки и продажи» (раздел «Продажи).
Шапка документа заполняется следующим образом:
Вид операции: ККМ;
Дата: дата Z-отчета;
Склад: склад с типом “оптовый”;
Счет кассы: 50.1.
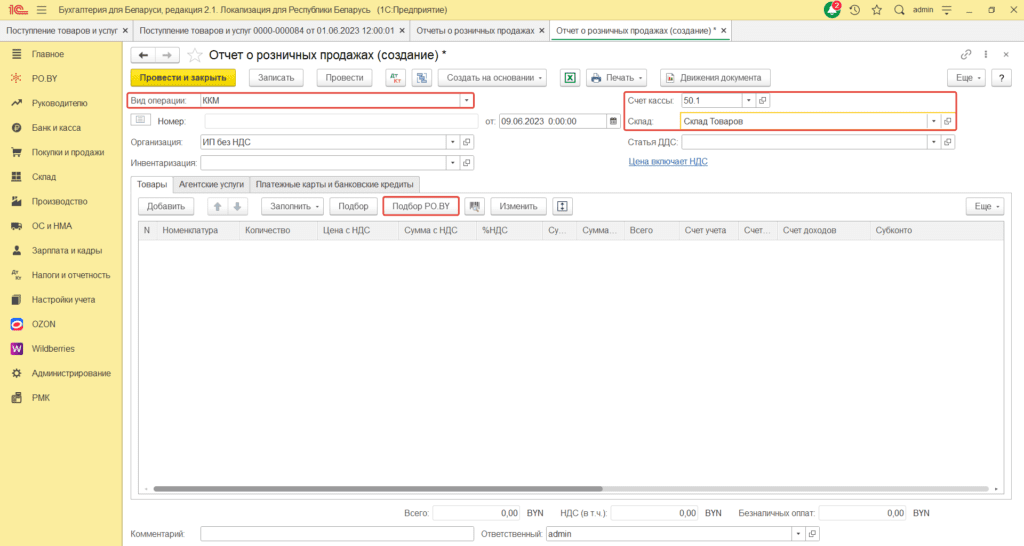
Табличная часть на вкладке «Товары» будет заполняться через «Подбор РО.BY». Найдя нужную номенклатуру и кликнув по ней два раза, товар переместится во вторую табличную часть «Партии выбранного товара».
Затем нужно выбрать реализуемую партию, кликнув по ней два раза, партия переместится в табличную часть «Выбранные партии» (автоматически подтянется информация о партии: цена изготовителя, себестоимость).
В поле «Количество» нужно указать реализуемое количество.
В поле «Цена» следует указать Цену изготовителя (импортера). После чего автоматически заполнится поле «% надбавки» равное % рентабельности (указанное в Форме расчета цены изготовителя (импорт) в документе Поступление товаров и услуг).
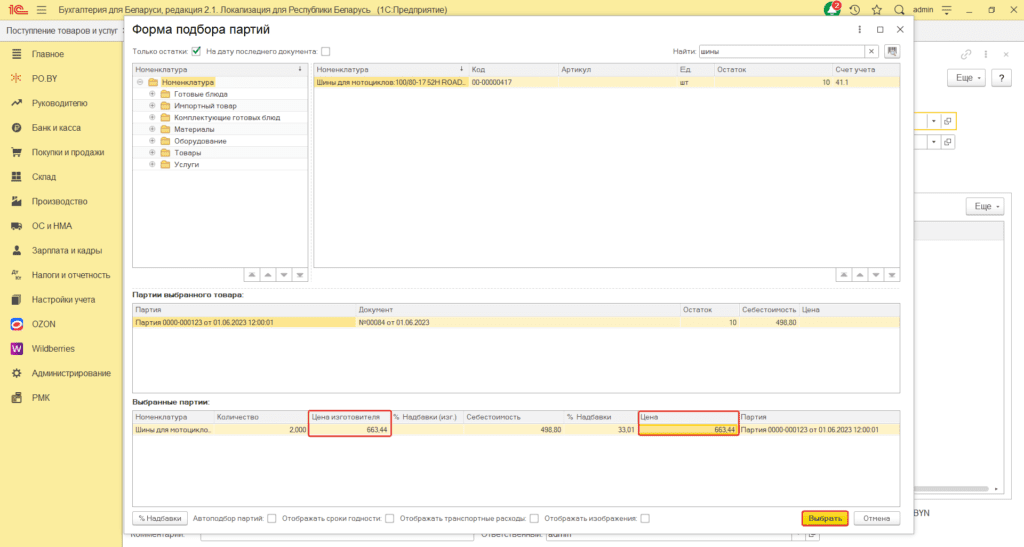
После это необходимо перенести данные в табличную часть документа реализации по кнопке «Выбрать». Табличная часть документа Реализация товаров и услуг заполнится автоматически.
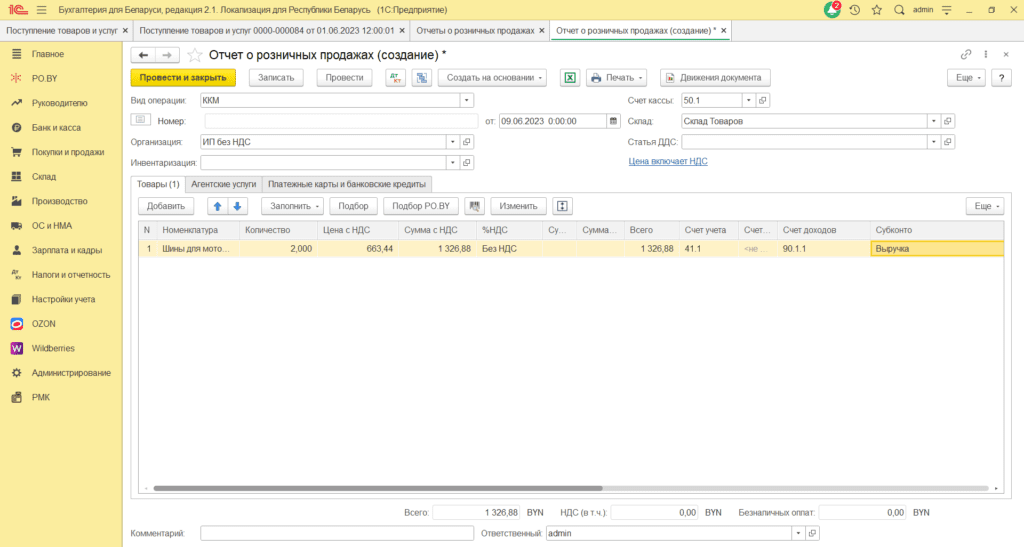
Далее необходимо определить, сколько было оплачено наличными, а сколько другими видами оплат (платежная карта, ЕРИП и т.п.).
На вкладке «Платежные карты и банковские кредиты» нужно заполнить табличную часть по видам оплат:
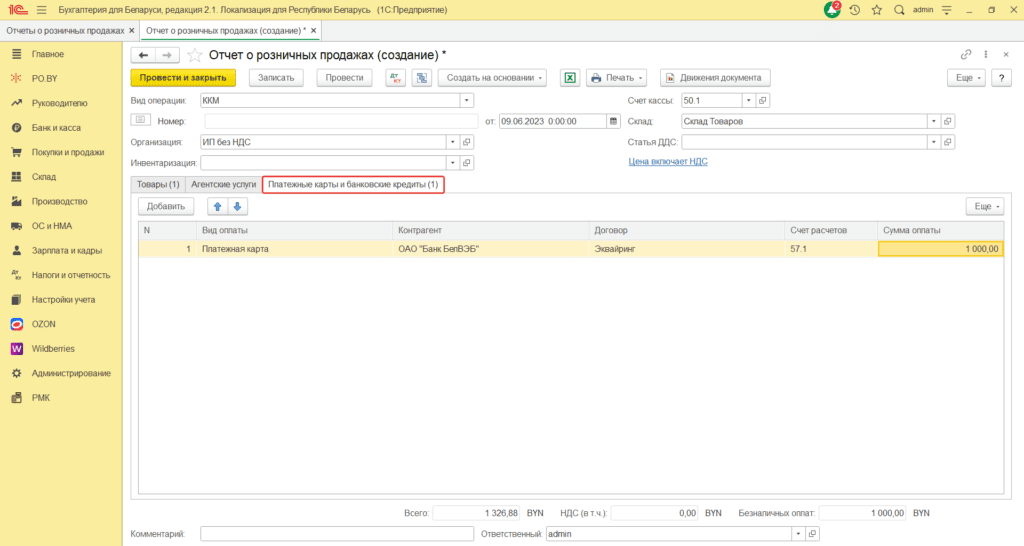
Вид оплаты нужно создать. Внутри будет заполнено следующим образом:
Наименование: наименование оплаты;
Тип оплаты: платежная карта;
Контрагент: банк, с которым заключен договор на использование терминала (эквайринга);
Договор: договор эквайринга с видом “Прочее”;
Счет учета расчетов: 57.1.
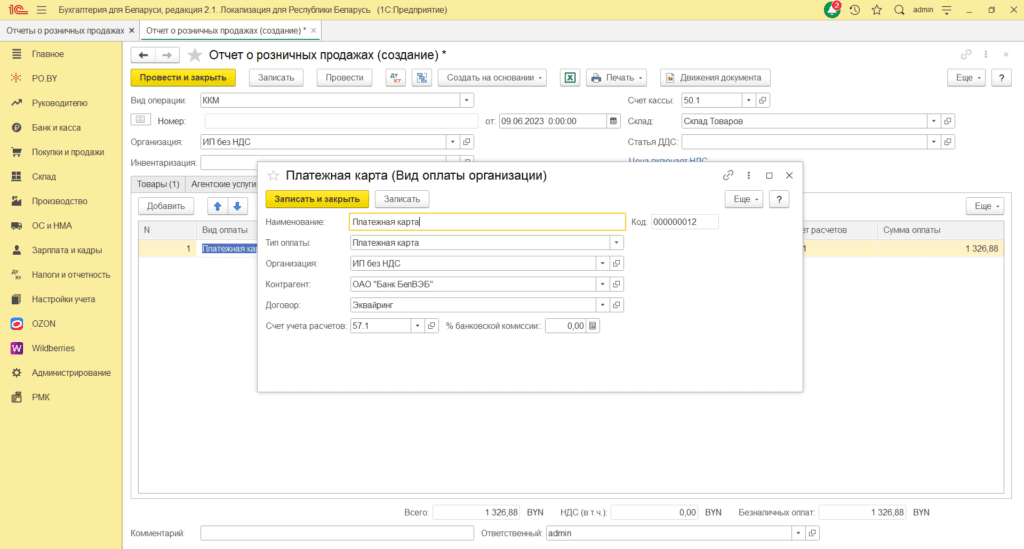
После чего необходимо нажать «Записать и закрыть», и выбрать созданный вид оплаты. В табличной части необходимо ввести сумму платежа. Она не всегда будет равна сумме продажи, так как оплату могут произвести и наличными и безналичными денежными средствами за одну продажу. После заполнения всех полей можно проводить документ.
На сумму, оплаченную наличными денежными средствами, необходимо на основании документа «Отчет о розничных продажах» создать документ «Приходный кассовый ордер» (кнопка «Создать на основании»). Документ проводки не делает! Документы движения по кассе необходимы для формирования Книги кассира.
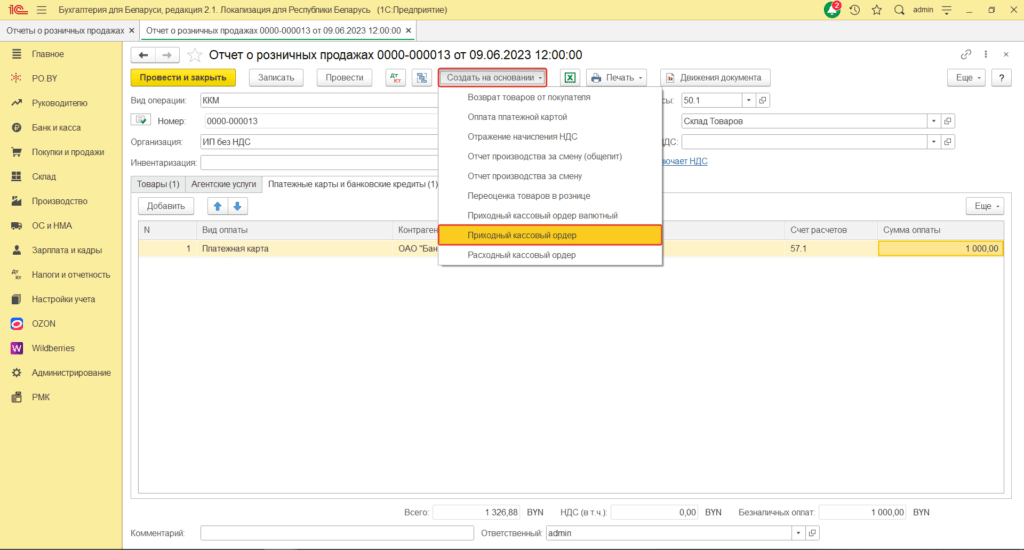
Продажа юридическим лицам
Реализация товаров юридическим лицам будет отражена документом “Реализация товаров и услуг”.
Шапка документа будет заполнена следующим образом:
Вид операции: Продажа, комиссия;
Дата: дата отгрузки товара;
Организация: Ваша организация;
Склад: склад, который был указан в поступлении товаров.
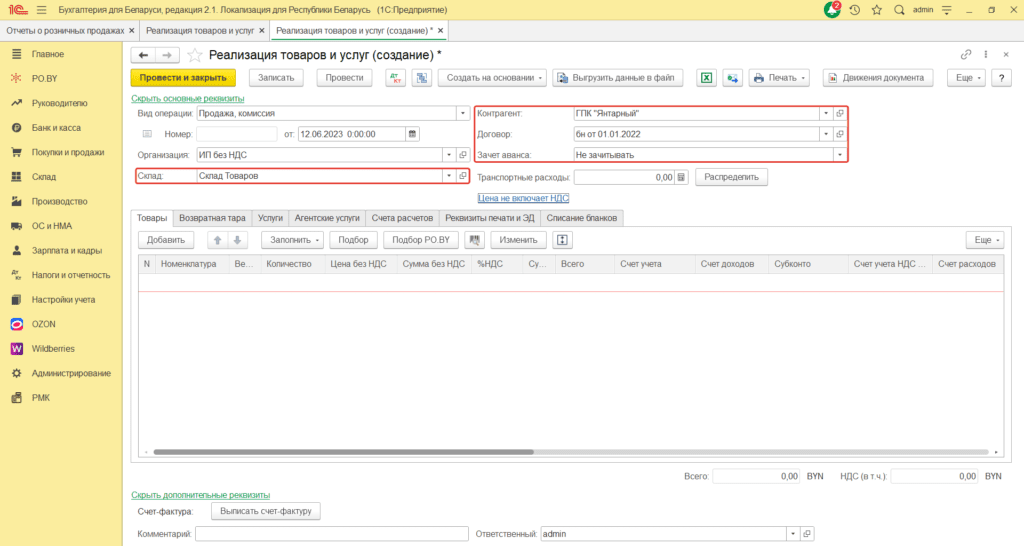
Табличная часть на вкладке «Товары» будет заполняться через “Подбор РО.BY“. Найдя нужную номенклатуру и кликнув по ней два раза, товар переместится во вторую табличную часть “Партии выбранного товара”.
Затем нужно выбрать реализуемую партию, кликнув по ней два раза, партия переместится в табличную часть “Выбранные партии” (автоматически подтянется информация о партии: цена изготовителя, себестоимость).
В поле “Количество” нужно указать реализуемое количество.
В поле “Цена” следует проставить Цену изготовителя (импортера). После чего автоматически заполнится поле “% надбавки” равное % рентабельности (указанное в Форме расчета цены изготовителя (импорт) в документе Поступление товаров и услуг).
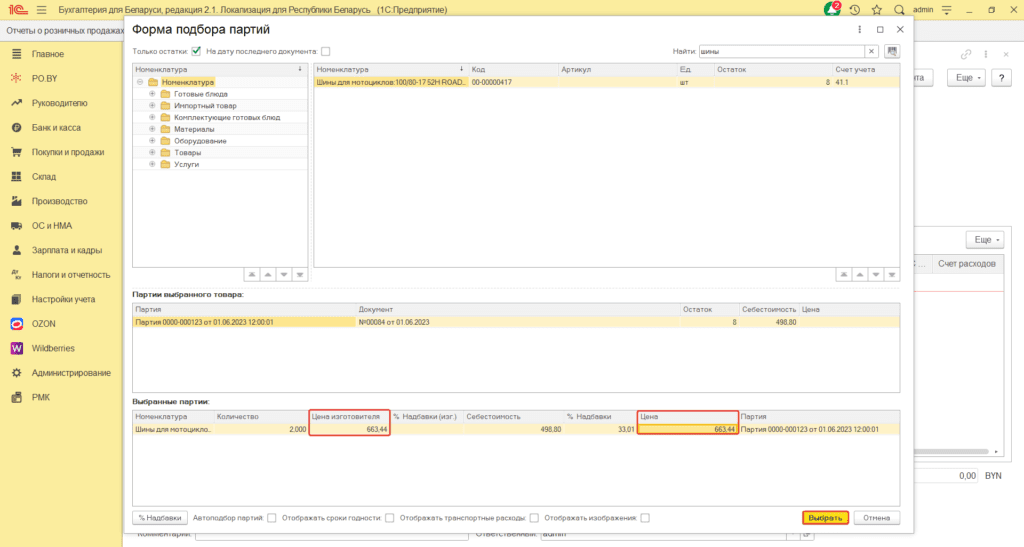
После того необходимо перенести данные в табличную часть документа реализации по кнопке “Выбрать”.
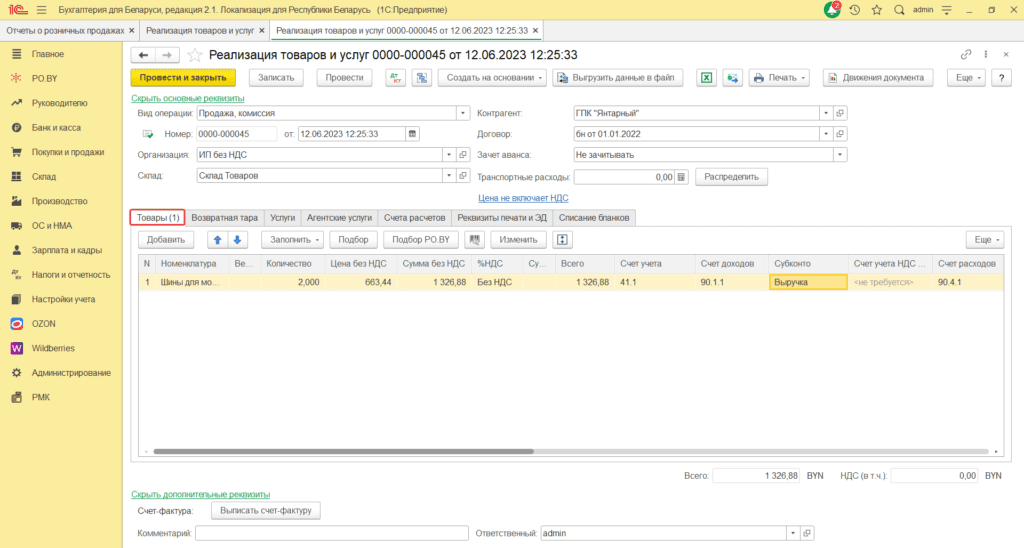
При таких настройках, в печатных формах накладных (с пометкой РО.BY) в графе «Примечание» будет отражена информация о цене изготовителя, а также о размере оптовой надбавки.
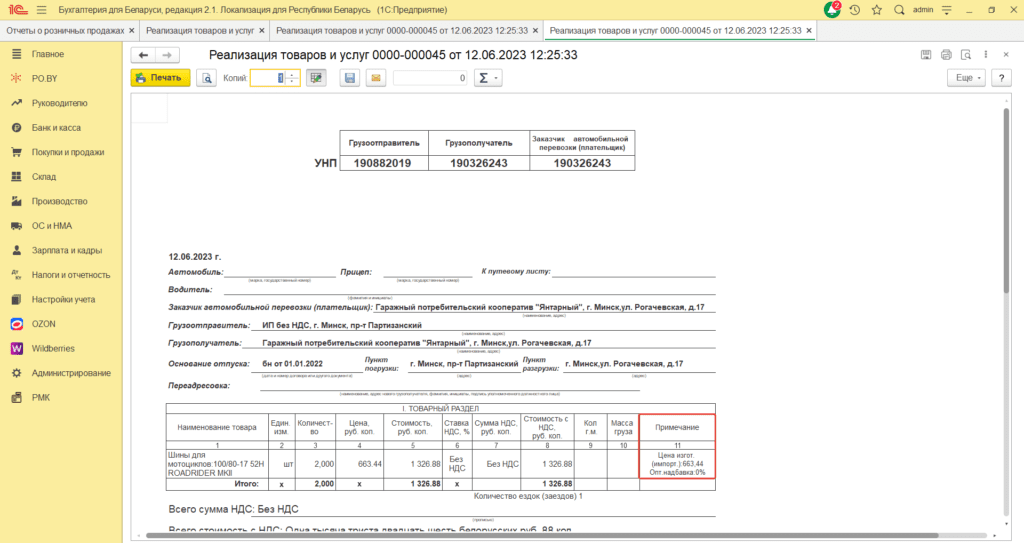
Скидка с отпускной цены
Для того чтобы указать максимальный размер оптовой скидки необходимо перейти на вкладку Настройки учета – Предельный размер оптовой скидки.
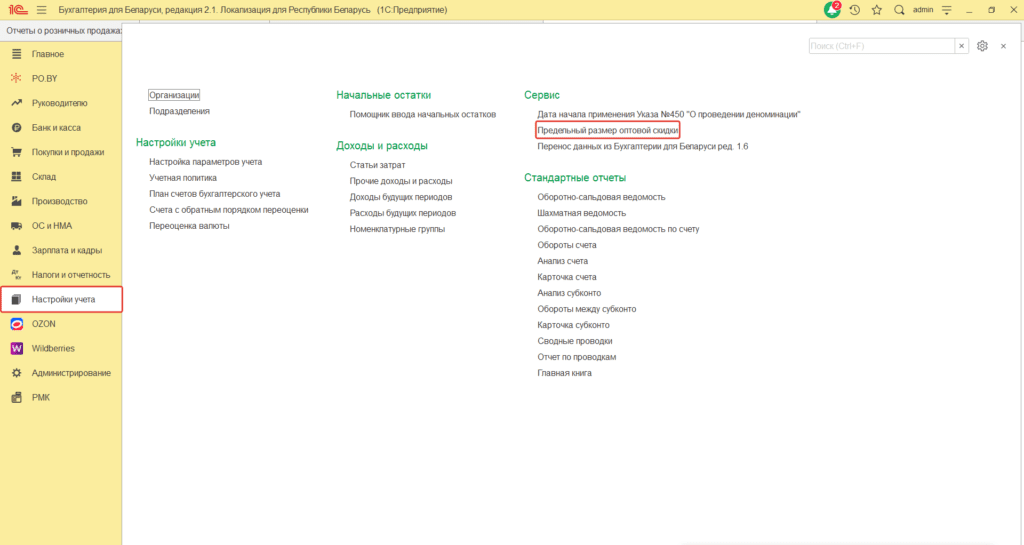
В открывшемся окошке проставить процент:
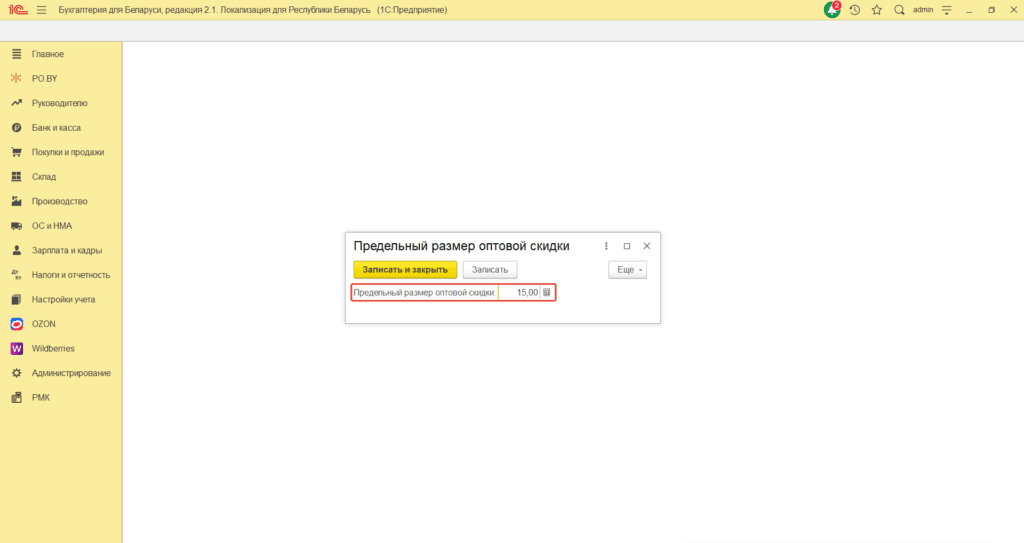
Осуществление реализации со скидкой (условия предоставления скидки определяются договором):
- Скидка с отпускной цены. В «Подбор РО.BY», на моменте заполнения табличной части документа «Реализация товаров и услуг», можно указать в поле «Цена» цену с учетом скидки. Она будет ниже цены импортера.
Либо кликнуть на «% Надбавки» в появившемся окне нужно указать процент надбавки/скидки, параметр округления, и проставить галку «От цены изготовителя». В таком случае, надбавка/скидка будет применяться к цене изготовителя (импортера).
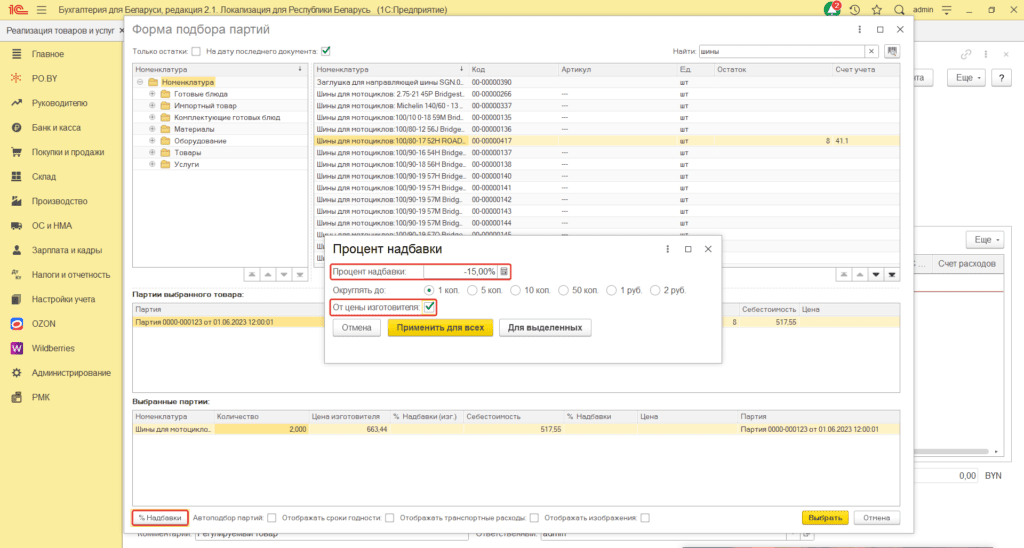
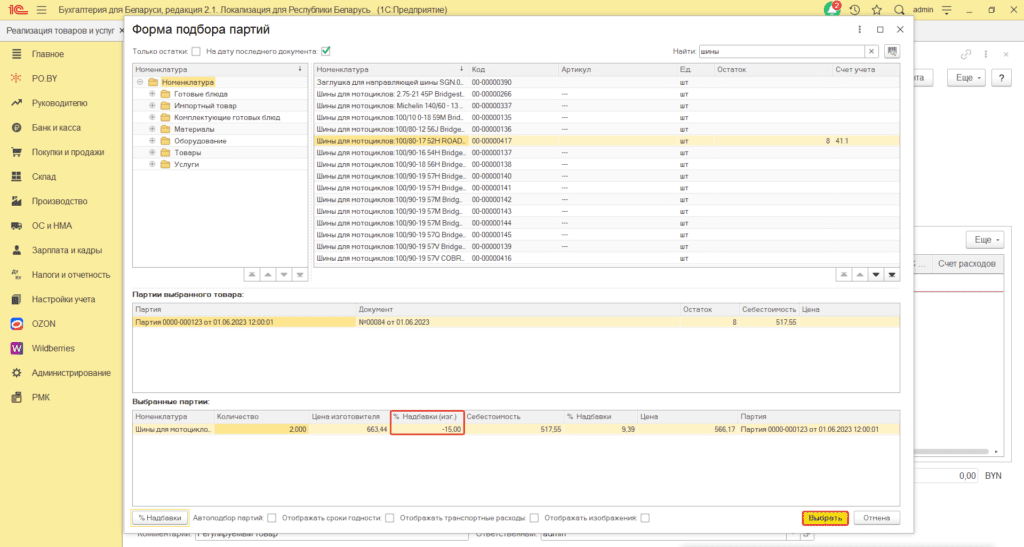
После того, как будет заполнена табличная часть, необходимо перейти на вкладку «Реквизиты печати» в раздел «Общие для накладных» и в поле «Вид скидки» выбрать «С отпускной цены».
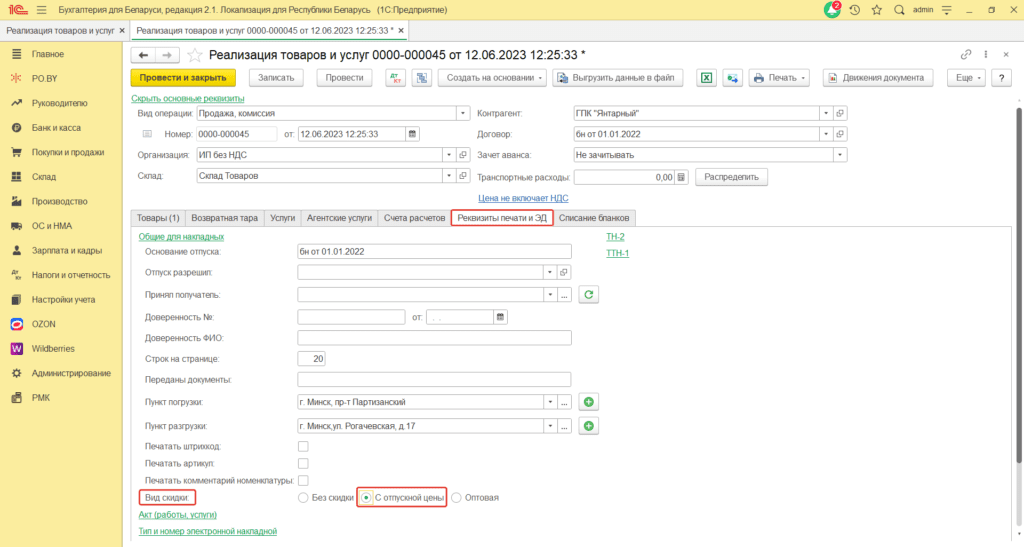
При таких настройках, в печатной форме накладной (с пометкой РО.BY) в графе «Примечание» будет отражена информация о скидке с отпускной цены, а также о цене импортера (цена импортера – отпускная цена с учетом скидки).
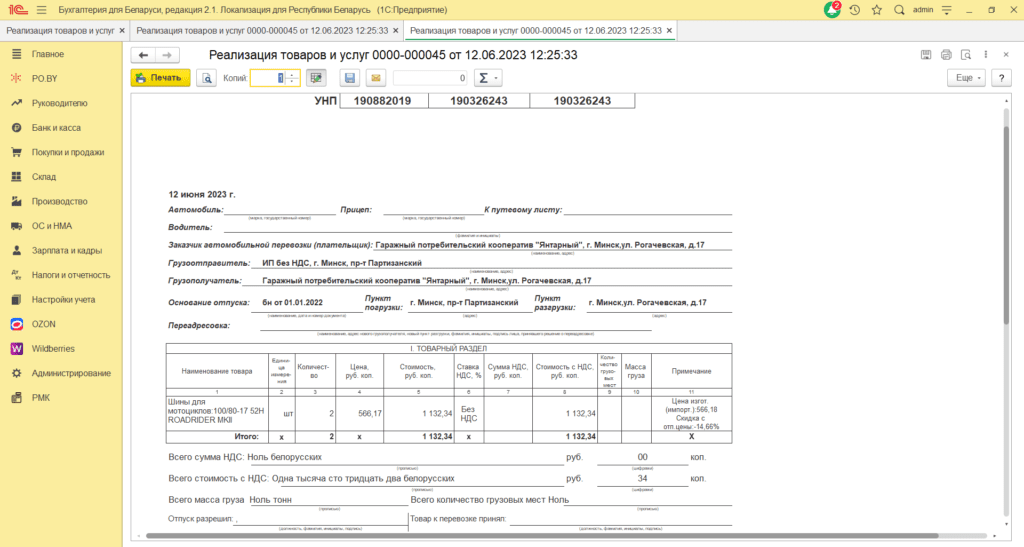
Оптовая скидка (не более 15%)
В «Подбор РО.BY», на моменте заполнения табличной части документа «Реализация товаров и услуг», можно указать в поле «Цена» цену с учетом скидки (она будет ниже цены импортера).
Либо кликнуть на «% Надбавки», в появившемся окне нужно указать процент надбавки, параметр округления, и проставить галку «От цены изготовителя» (в таком случае, надбавка будет применяться к цене изготовителя (импортера)).
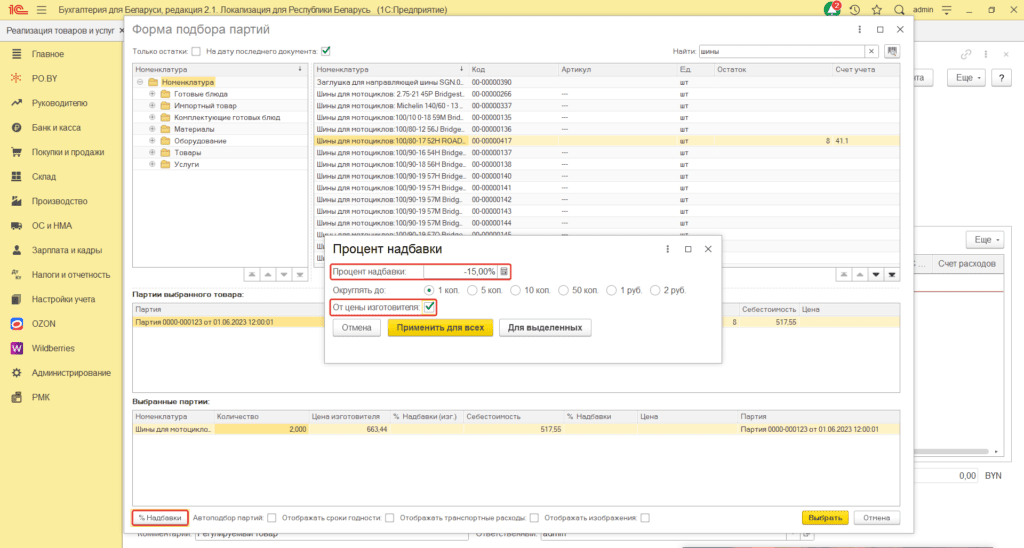
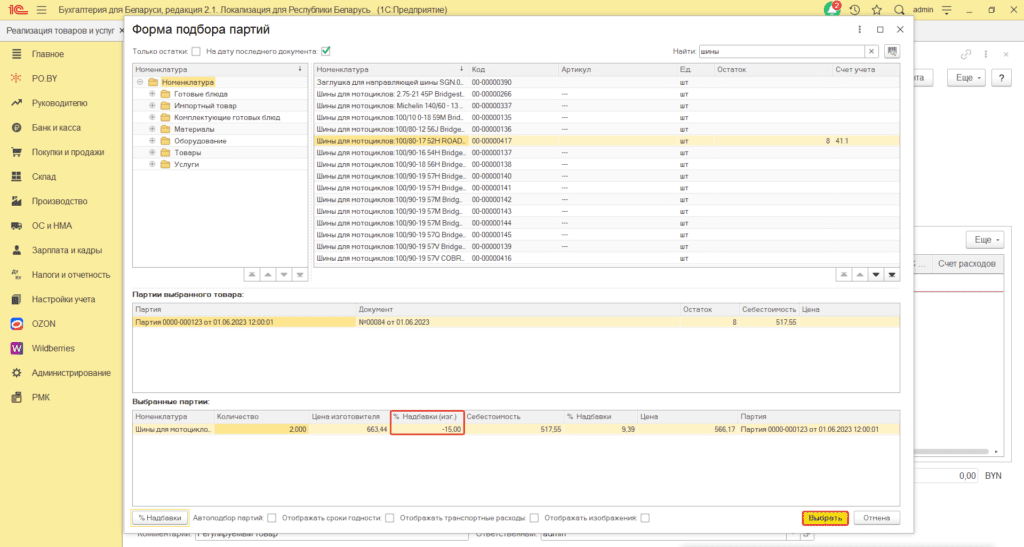
После того, как будет заполнена табличная часть, необходимо перейти на вкладку «Реквизиты печати» в раздел «Общие для накладных» и в поле «Вид скидки» выбрать «Оптовая».
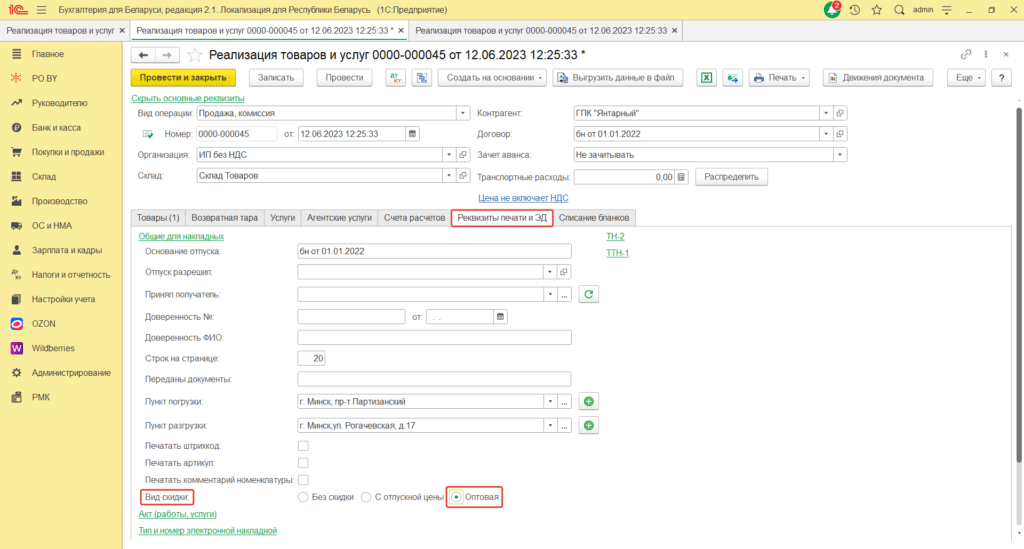
При таких настройках, в печатной форме накладной (с пометкой РО.BY) в графе «Примечание» будет отражена информация об оптовой скидке, а также о цене импортера (цена импортера – цена, до применения скидки, рассчитанная в документе «Поступление товаров и услуг»).
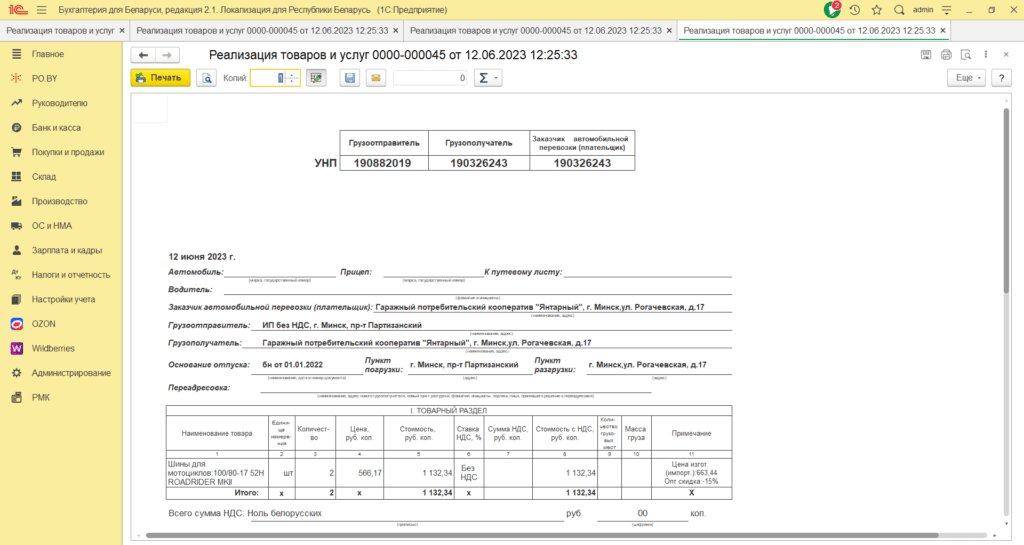
Если оптовая скидка составила более 15%, в печатной форме появится уведомление «Наименование_Номенклатура. оптовая скидка меньше -15%.
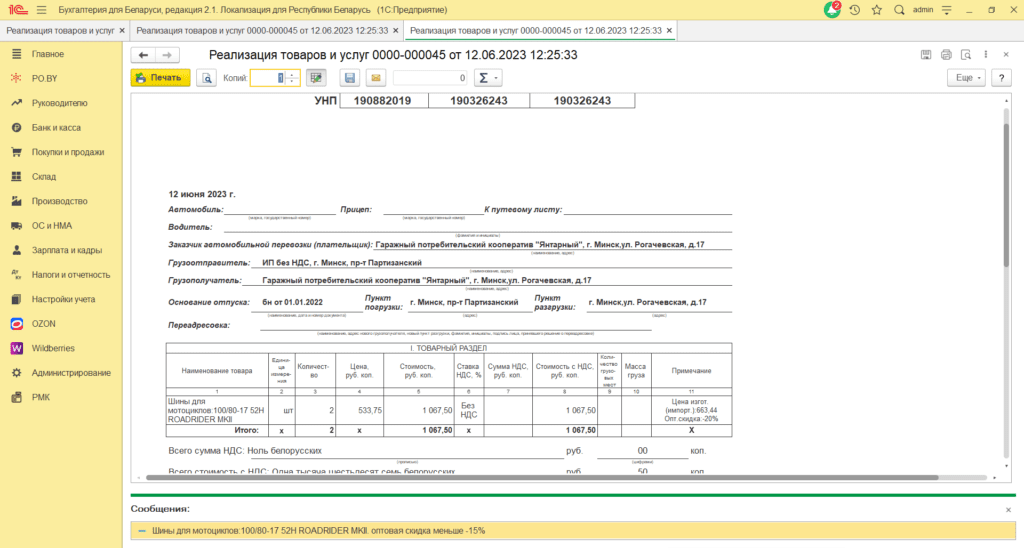

Комментарии (0)