Ценообразование у импортера (суммовой учет у ИП Без НДС)
Законодательство в части регулирования цен периодически меняется. Данные изменения напрямую касаются импортеров, продавцов и производителей. Все эти новшества реализованы в 1С следующим образом.
Заполнение карточки номенклатуры
Заполнить карточку номенклатуры можно в справочнике номенклатуры на вкладке Склад – раздел Справочники и настройки – Номенклатура.
При поступлении регулируемых товаров в карточке Номенклатуры в разделе «Прочее» необходимо проставить галку напротив поля «Торговая надбавка» (для регулирования предельной надбавки) (3).
Если округление розничной цены должно производиться в меньшую сторону, в карточке Номенклатуры в разделе «Прочее» нужно проставить галку «Социально значимый товар» (1). «Рентабельность импортера» заполняется импортером для указания максимальной предельной надбавки импортера (2).
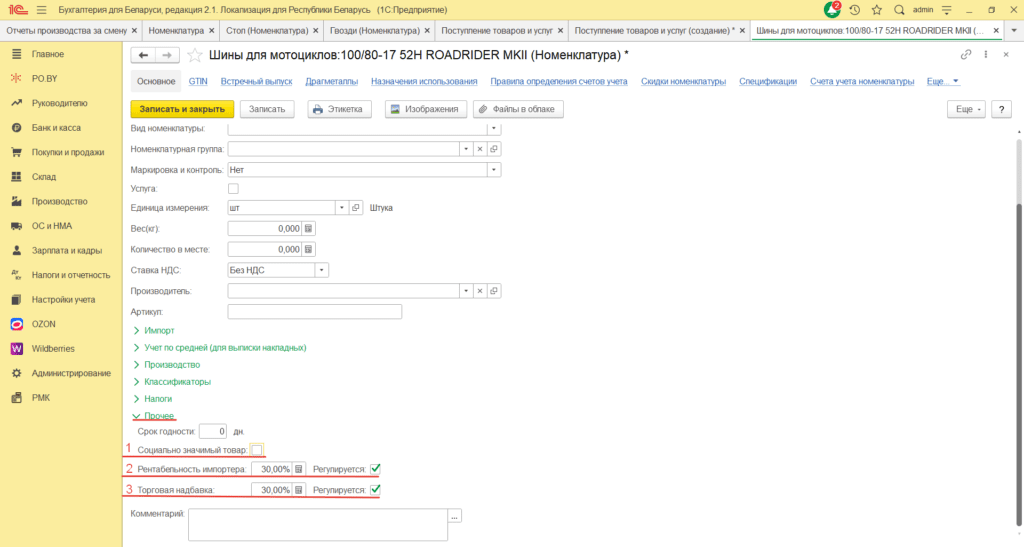
Поступление регулируемого товара
- Поступление регулируемого товара отражается документом “Поступление товаров и услуг” (вкладка Покупки и продажи).
Шапка документа заполняется следующим образом:
Вид операции: Покупка, комиссия;
Склад: выбрать необходимый с типом “Неавтоматизированная торговая точка”;
Контрагент: Иностранный поставщик (в карточке контрагента НЕ должна стоять галочка “Резидент РБ”);
Договор: С поставщиком в иностранной валюте;
Зачет авансов: Автоматически.
При выборе склада, появится сообщение – «Свернуть табличную часть по номенклатуре», нужно нажать кнопку «Нет». При такой настройке табличная часть документа будет заполняться в разрезе каждой позиции товара.
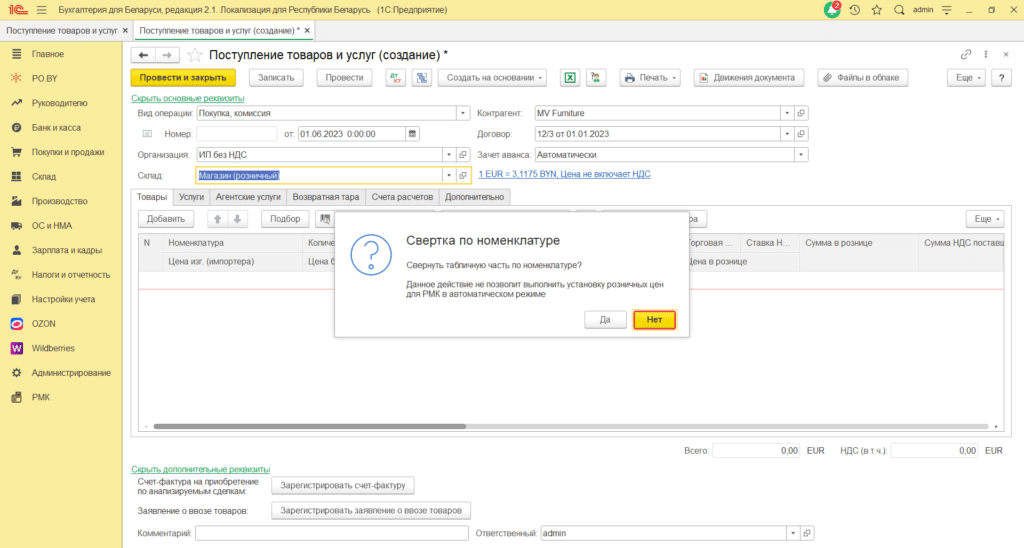
Табличная часть документа заполняется на вкладке “Товары”.
Например, поступили шины для мотоциклов. Предельная максимальная надбавка импортера = 30%.
Номенклатура: наименование поступившего товара;
Цена без НДС: Цена приобретения товара;
Ставка НДС: 0%;
Цена в рознице и сумма в рознице: будут заполняться автоматически (предварительными значениями).
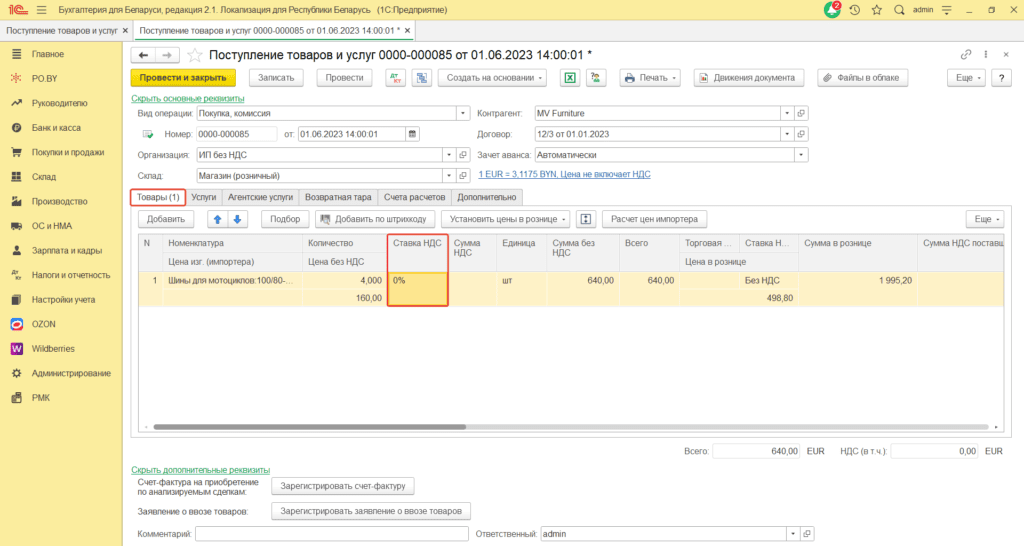
Документ можно “Провести”.
Распределение дополнительных расходов
На сумму дополнительных расходов, которые влияют на увеличение стоимости товара, необходимо создать документ «Поступление доп. расходов».
Документ можно создать по кнопке «Создать на основании» из документа «Поступление товаров и услуг».
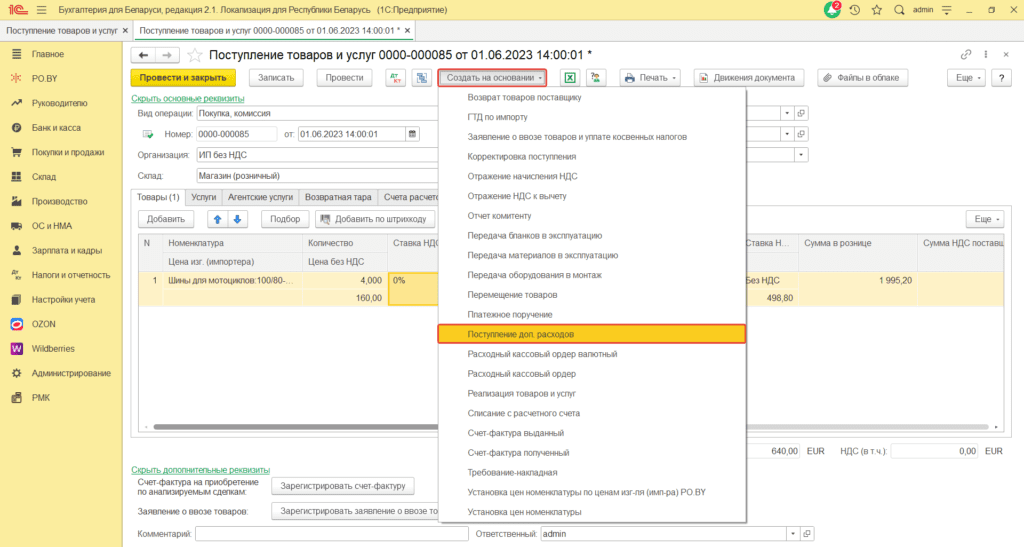
Откроется документ «Поступление доп. расходов». В шапке документа необходимо заполнить следующие поля:
Дата: дата поступления товаров;
Контрагент: поставщик услуги;
Договор: договор с поставщиком услуги в соответствующей валюте;
Зачет аванса: для BYN предпочтительнее использовать “Не зачитывать”, для иностранной валюты – Автоматически.
Сумма без НДС: сумма дополнительных расходов без учета НДС;
Способ распределения: указать пропорционально чему будут распределяться косвенные расходы: сумме или количеству;
Ставка НДС: ставка НДС по доп. расходам (поставщик услуги может работать как с НДС, так и без);
Содержание: указать содержание доп. расходов (например, транспортные расходы);
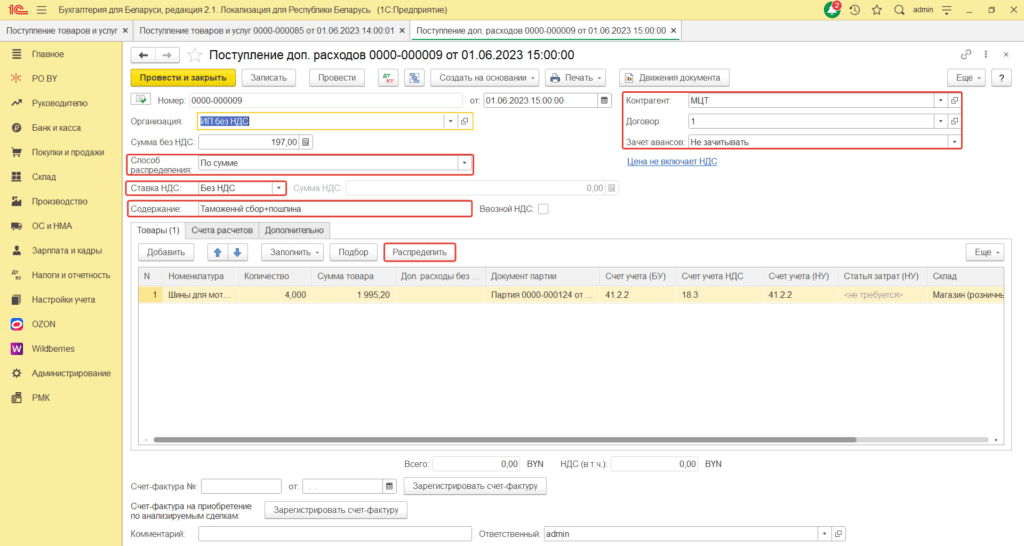
После того, как шапка документа будет заполнена, необходимо перейти к табличной части и нажать на кнопку «Распределить». Таким образом, сумма транспортных расходов (доставка) увеличит себестоимость поступивших товаров.
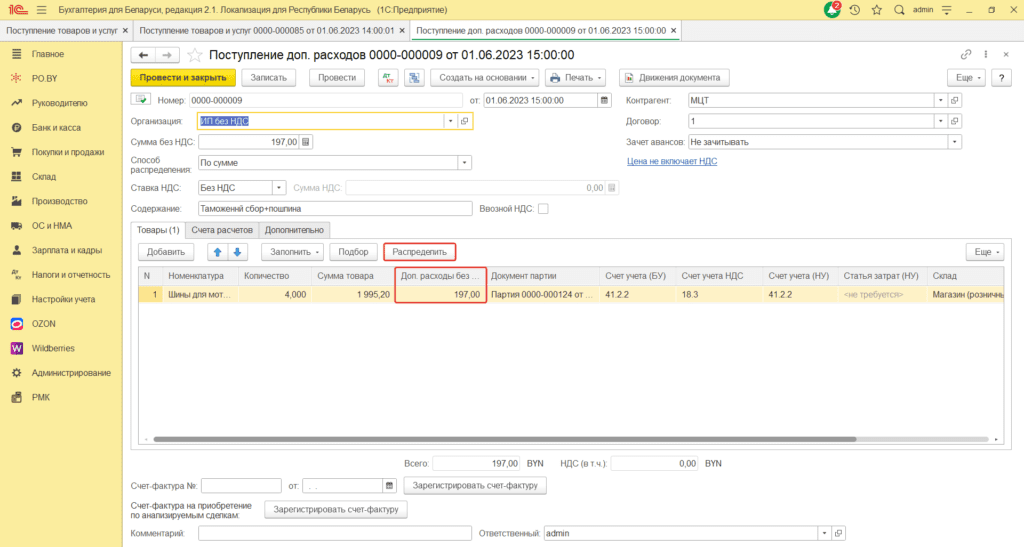
Аналогичным способом необходимо отразить ввозной НДС. Для этого на основании документа поступления необходимо создать еще один документ “Поступление доп. расходов” в документе необходимо обязательно проставить галку “Ввозной НДС”, а в качестве контрагента необходимо указать получателя НДС.
Заполненный документ должен выглядит следующим образом:
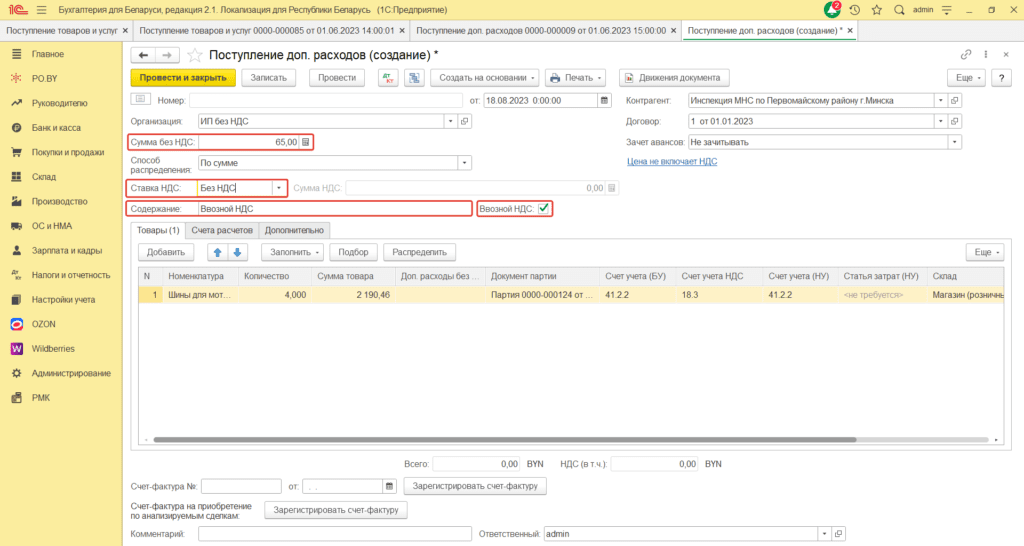
Расчет цены импортера
3. После того, как в программу внесены все данные, формирующие себестоимость поступившего товара, можно переходить к расчету отпускной цены импортера.
Для этого необходимо вернуться в документ “Поступление товаров и услуг” и нажать на кнопку в табличной части “Расчет цен импортера”.
Откроется “Форма расчета цен изготовителя (импорт) РО.BY”.
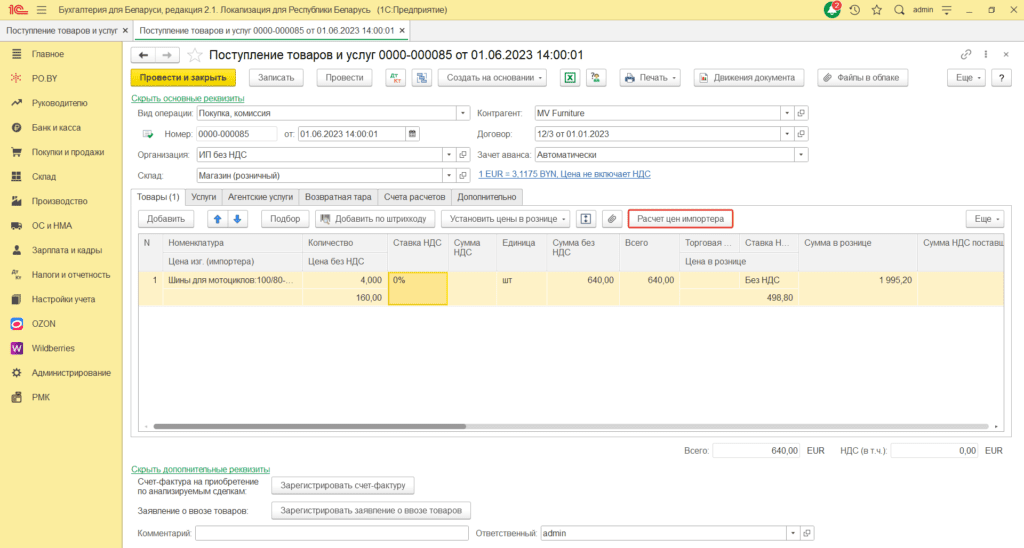
Форма расчета цен изготовителя (импорт) РО.ВУ будет следующая:
- Поля «Номенклатура», «Партия», «Количество» – отражают информацию по Документу, из табличной части «Товары».
- Поле «Сумма по договору, валюта» – отражается валютная сумма.
Поле «Сумма по договору, бел. руб.»– отразится информация о сумме поступления, пересчитанной по курсу на дату поступления и(или) на дату аванса в отношении оплаченной части стоимости товаров и услуг (курс расчетов, валюту, кратность можно увидеть внизу данной формы расчета).
- В следующих столбцах будет отражена информация о дополнительных расходах, отраженных документом «Поступление доп. расходов» (количество этих граф, их название зависит от заполнения «Поступление доп. расходов»).
- В поле «Общая себестоимость» – отражена стоимость номенклатуры с учетом всех доп. расходов (без учета ввозного НДС). В поле «Себестоимость ед.» – отражена себестоимость товара на единицу.
- В поле «% рентабельности» можно внести процент надбавки импортера вручную, исходя из которого будет рассчитана цена. Или, данное поле можно заполнить по кнопке «Заполнить по максимальному % рентабельности», в таком случае, программа автоматически рассчитает цены импортера исходя из процента рентабельности, указанного в карточке Номенклатуры в разделе «Прочее».
После того, как цены импортера рассчитаны, их можно перенести в табличную часть документа поступления по кнопке «Перенести в документ».
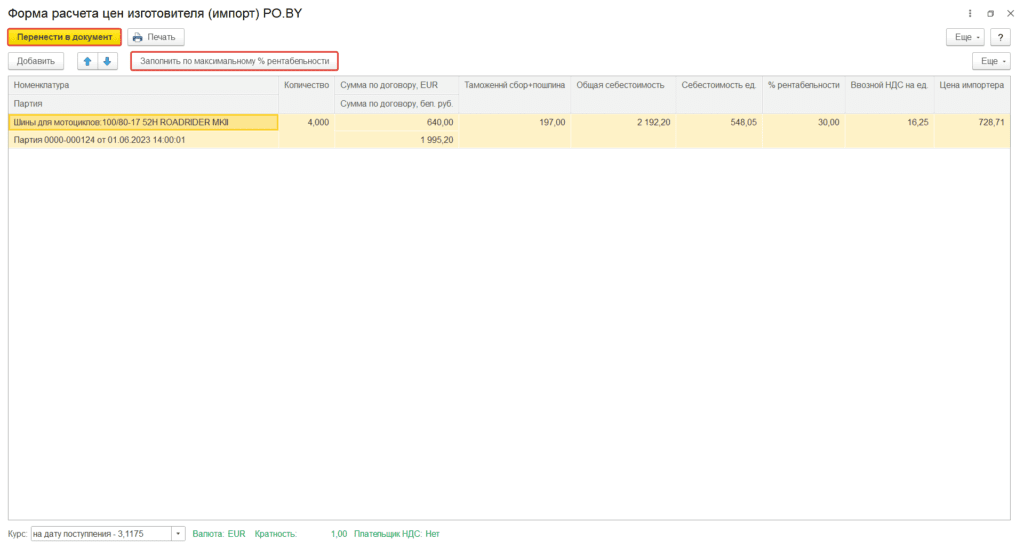
На основании «Форма расчета цен изготовителя (импорт) PO.BY» можно сформировать печатную форму «Расчет-обоснование отпускной цены импортера».
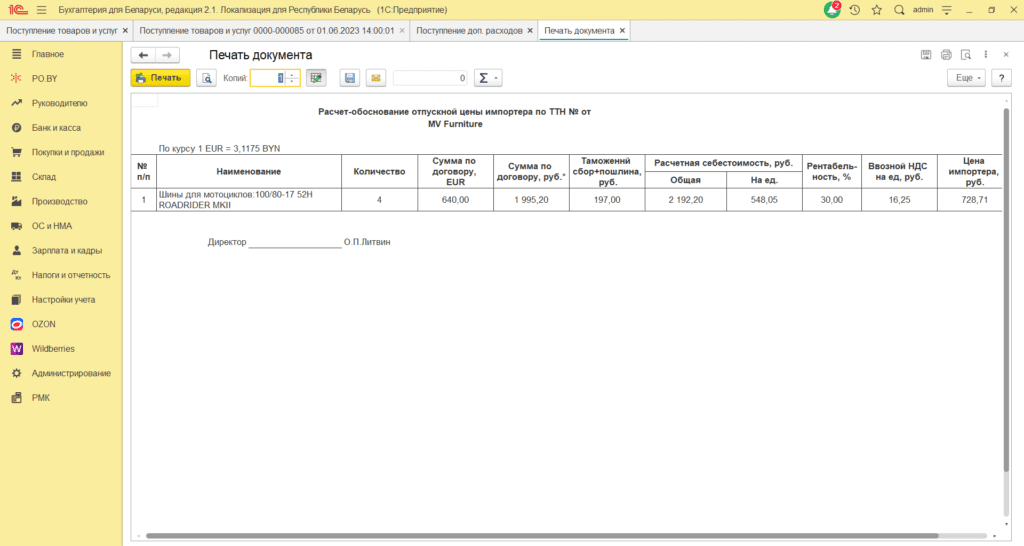
Расценка товаров до розничных цен
После того, как произведен расчет цены импортера, можно переходить к расчету розничной цены. Существует несколько вариантов заполнения цен:
1. Кнопка «Установить цены в рознице» – «% надбавки».
В появившемся окне нужно указать процент надбавки, а также ставку НДС в рознице (Без НДС). Если проставлена галка «Повторить ставку НДС» – ставка НДС в рознице будет равна ставке входящего НДС.
Галка «От цены изготовителя» должна быть проставлена, т.к. расчет цены регулируемого товара будет производиться от цены изготовителя (импортера).
В поле «Округлять до» можно выбрать до какого значения нужно округлить цену товара.
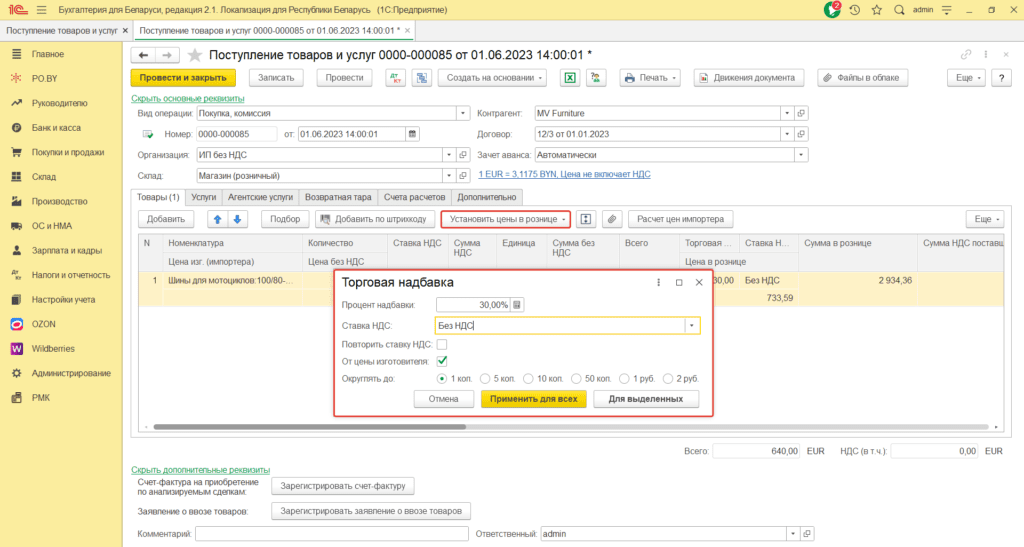
2. Кнопка «Установить цены в рознице» – «Из последнего поступления».
Данная настройка установит процент надбавки такой же, как в последнем документе «Поступление товаров и услуг», где отражен приход данного товара.
3. Кнопка «Установить цены в рознице» – «Из установки цен номенклатуры».
Данная настройка позволяет выбрать тип цен, из которого подтянется розничная цена товара, которая была установлена ранее документом “Установка цен”.
4. Кнопка «Установить цены в рознице» – «По максимальному проценту надбавки».
Данная настройка позволяет установить процент надбавки по предельному проценту, который указан внутри карточки номенклатуры.
Если розничные цены изначально известны, можно заполнять поле «Цена в рознице». Поле «Сумма в рознице» будет заполняться автоматически, рассчитываясь как: цена в рознице * кол-во.
Если известна сумма в рознице, можно заполнять поле «Сумма в рознице». Поле «Цена в рознице» будет рассчитываться автоматически (сумма в рознице / кол-во).
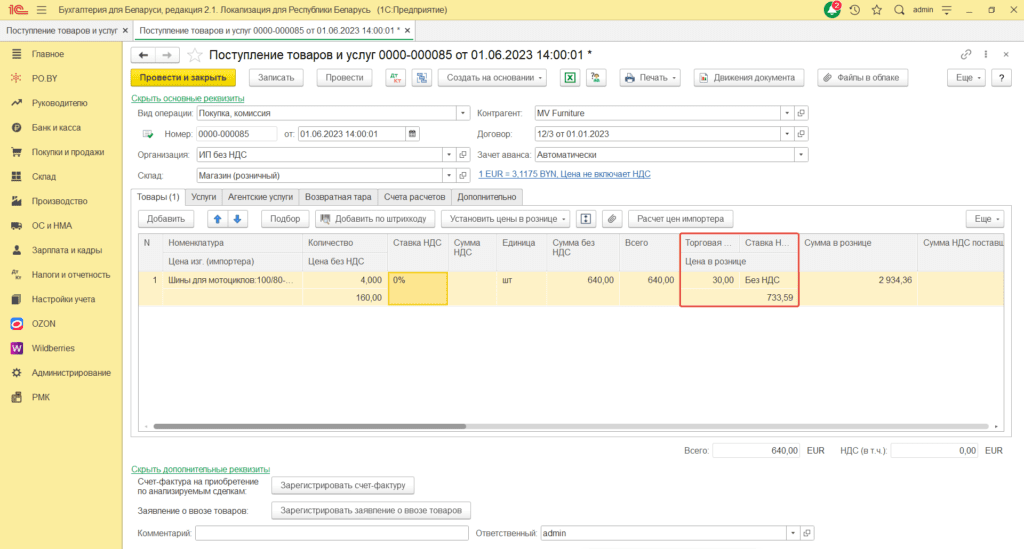
На основании данного поступления можно вывести «Реестр розничных цен» (кнопка «Печать» – «Реестр розничных цен РО.BY).
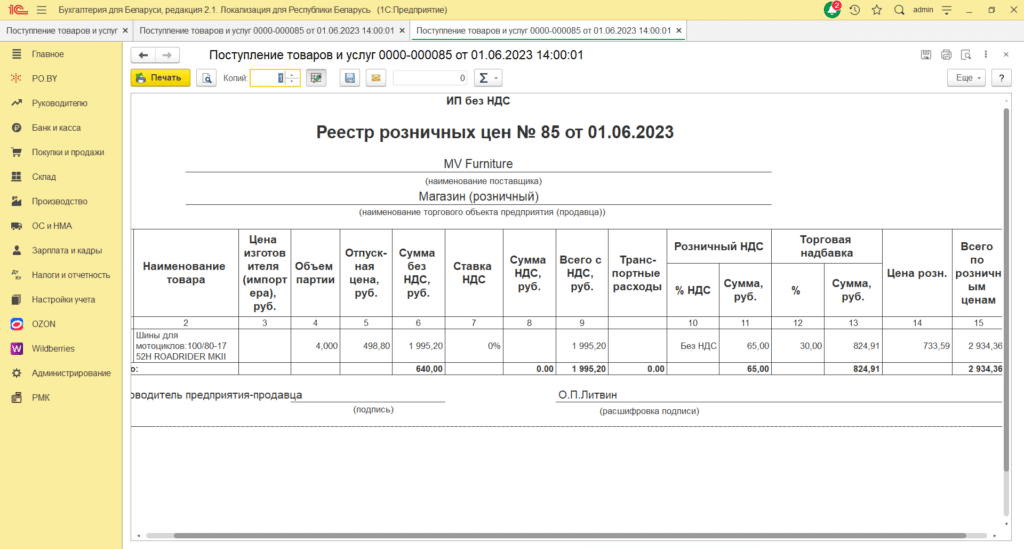
Продажа физическим лицам
Реализация товара физическим лицам будет отражаться документами: «Приходный кассовый ордер» (вид операции: Розничная выручка»), «Оплата платежными картами» (вид операции: Розничная выручка»).
Ссылка на инструкцию: Реализация товаров физ. лицам (суммовой учет ИП Без НДС).
Продажа юридическим лицам
Реализация товаров юридическим лицам будет отражена документом «Реализация товаров и услуг». Предварительно, необходимо отразить перемещение товара со склада с типом «Неавтоматизированная торговая точка» на склад с типом «Оптовый».
1. Перемещение будет отражаться документом «Перемещение товаров» (вкладка Склад).
Склад-отправитель: выбрать склад с типом «Неавтоматизированная торговая точка»;
Склад-получатель: указать склад с типом «Оптовый».
Табличная часть документа заполоняется по кнопке «Подбор РО.BY». В подборе остатки по товарам отражаться не будут, т.к. в суммовом учете нет учета количества приобретенного товара. Выбрав необходимую номенклатуру в поле “Выбранные партии”, подтянется себестоимость последней поступившей партии этого товара.
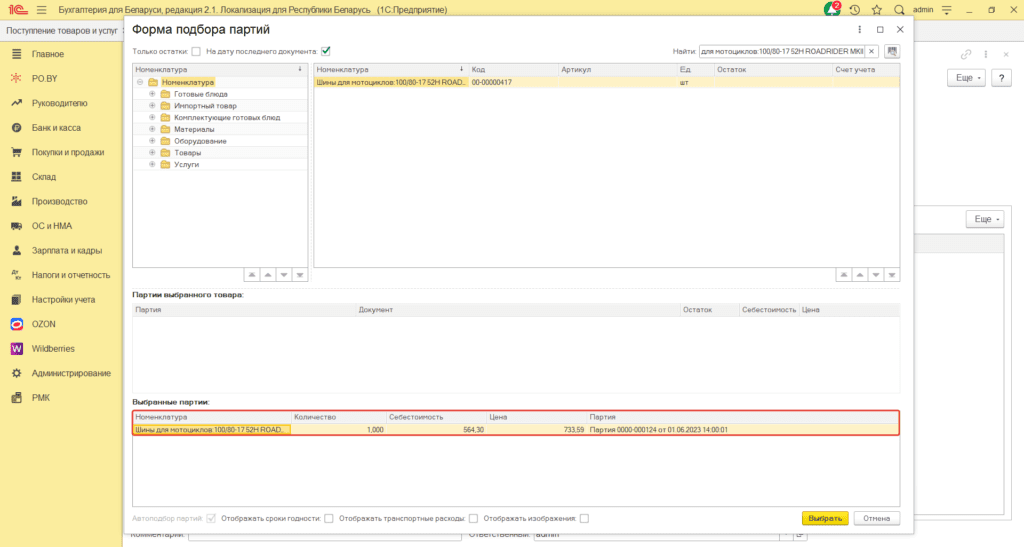
Счет учета получателя – 41.1.
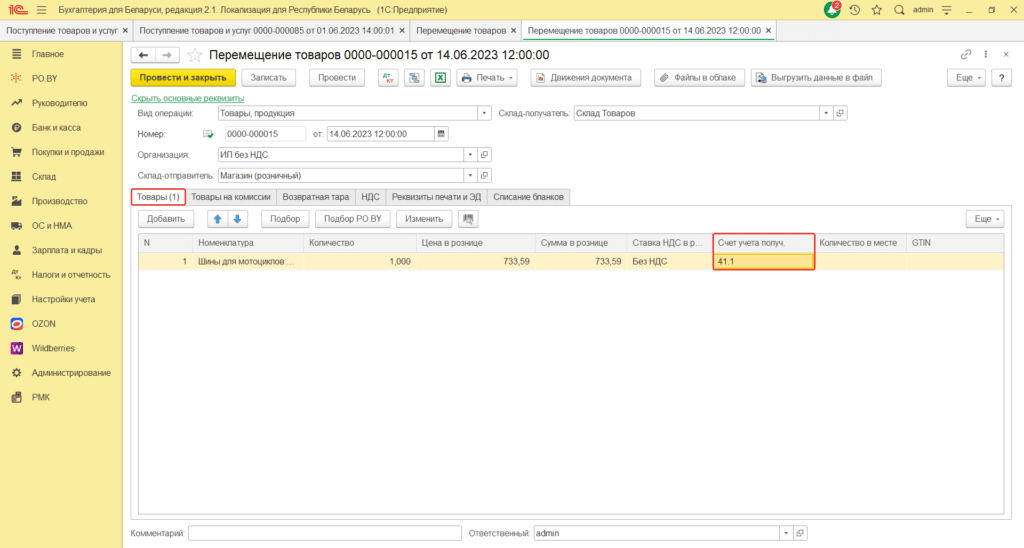
2. Реализация товаров будет отражена документом «Реализация товаров и услуг». Шапка документа будет заполнена следующим образом:
Вид операции: Продажа, комиссия;
Дата: дата отгрузки товара;
Организация: Ваша организация;
Склад: склад, на который был перемещен товар.
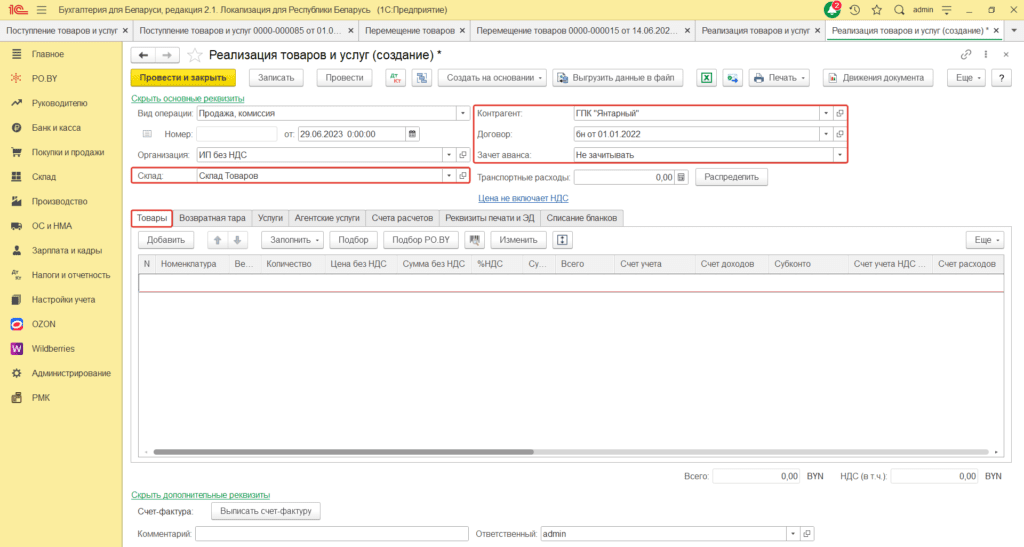
Табличная часть на вкладке «Товары» будет заполняться через «Подбор РО.BY». Найдя нужную номенклатуру и кликнув по ней два раза, товар переместится во вторую табличную часть «Партии выбранного товара».
Затем нужно выбрать реализуемую партию, кликнув по ней два раза, партия переместится в табличную часть «Выбранные партии» (автоматически подтянется информация о партии: цена изготовителя, себестоимость).
В поле «Количество» нужно указать реализуемое количество.
В поле «Цена» следует проставить Цену изготовителя (импортера). После чего автоматически заполнится поле «% надбавки» равное % рентабельности (указанное в Форме расчета цены изготовителя (импорт) в документе Поступление товаров и услуг).
В поле «% Надбавки (изг.)» можно проставить % скидки с отрицательным значением, либо проставить 0, чтобы цена продажи равнялась цене импортера.
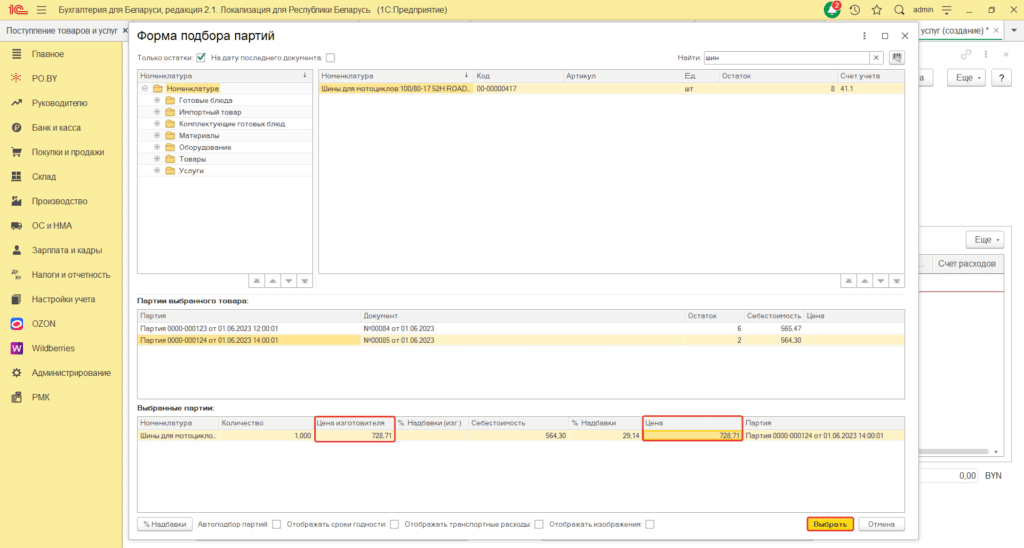
После того необходимо перенести данные в табличную часть документа реализации по кнопке «Выбрать».
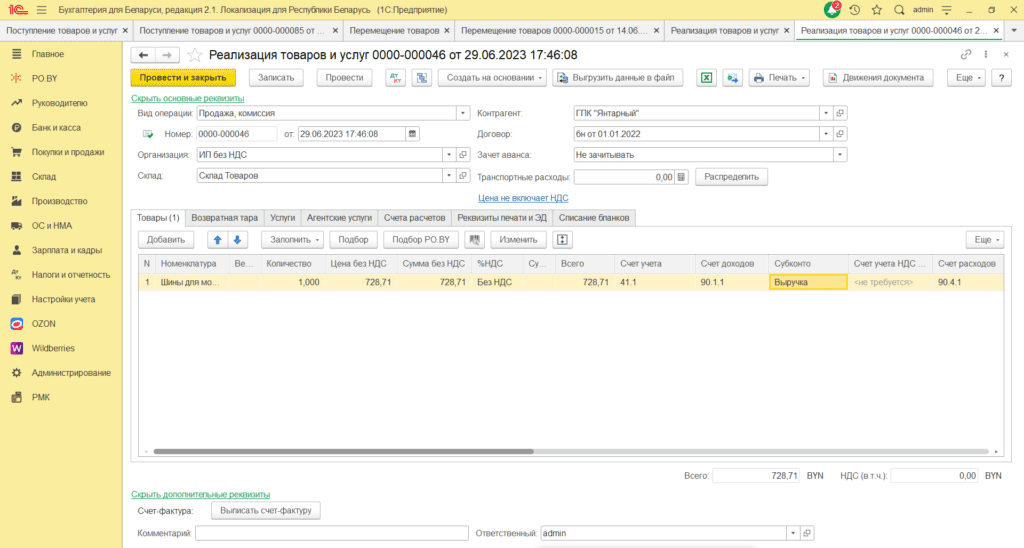
Табличную часть документа также можно заполнить на основании данных документа “Перемещение товаров” по кнопке Заполнить – “Заполнить по перемещению”.
При таких настройках, в печатных формах накладных (с пометкой РО.BY) в графе «Примечание» будет отражена информация о цене изготовителя, а также о размере оптовой надбавки.
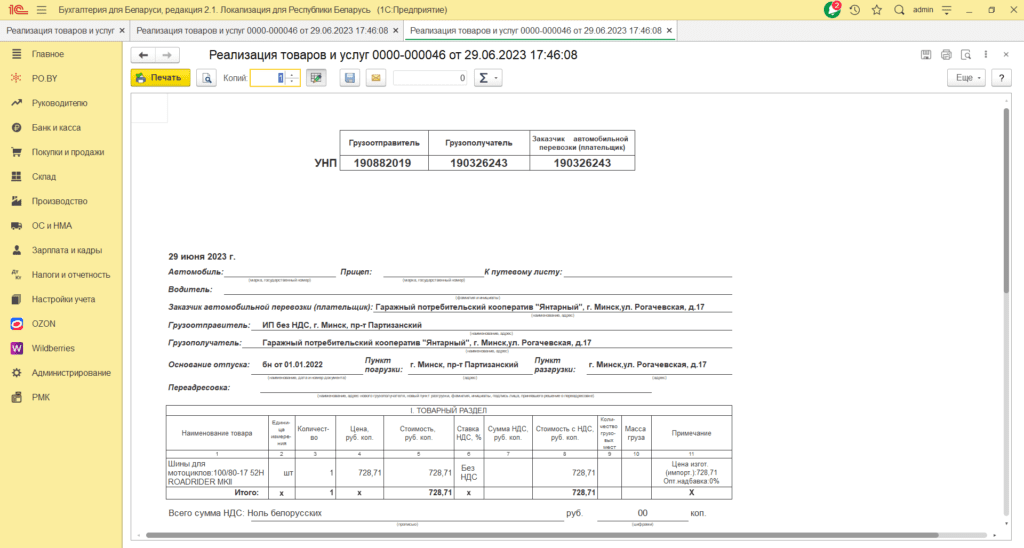
Скидка с отпускной цены
Для того чтобы указать максимальный размер оптовой скидки необходимо перейти на вкладку Настройки учета – Предельный размер оптовой скидки.
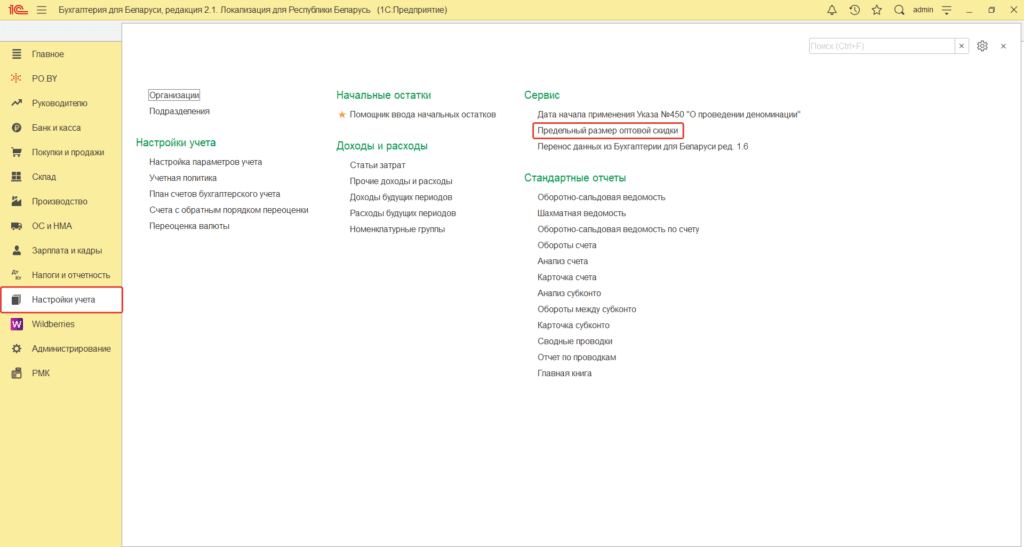
В открывшемся окошке проставить процент:
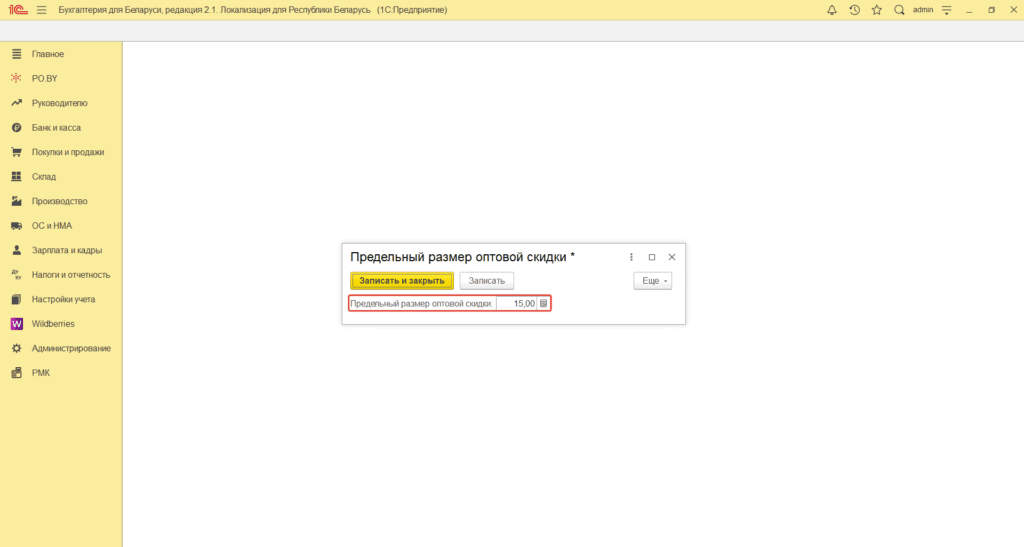
Импортер при продаже товаров может предоставлять своему покупателю скидку.
Осуществление реализации со скидкой (условия предоставления скидки определяются договором):
- Скидка с отпускной цены. В «Подбор РО.BY», на моменте заполнения табличной части документа «Реализация товаров и услуг», можно указать в поле «Цена» цену с учетом скидки (она будет ниже цены импортера).
Кликнув на «% Надбавки» в появившемся окне нужно указать процент скидки, параметр округления, и проставить галку «От цены изготовителя» (в таком случае, надбавка будет применяться к цене изготовителя (импортера)).
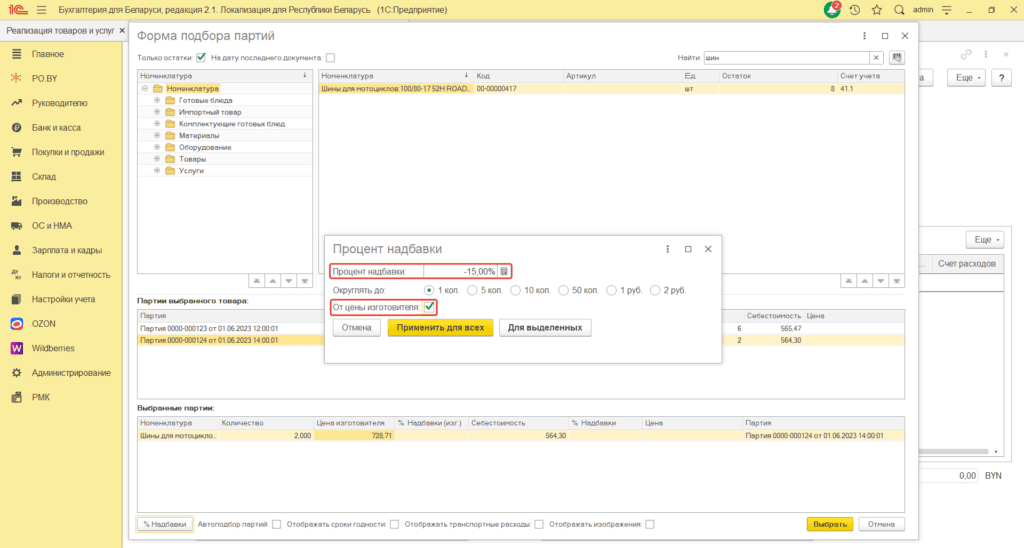
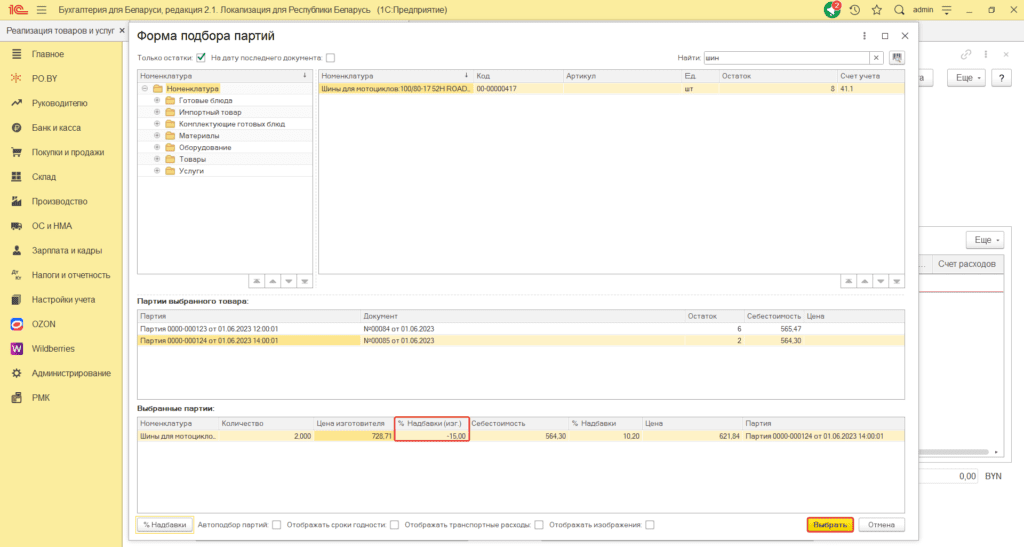
После того, как будет заполнена табличная часть, необходимо перейти на вкладку «Реквизиты печати» в раздел «Общие для накладных» и в поле «Вид скидки» выбрать «С отпускной цены».
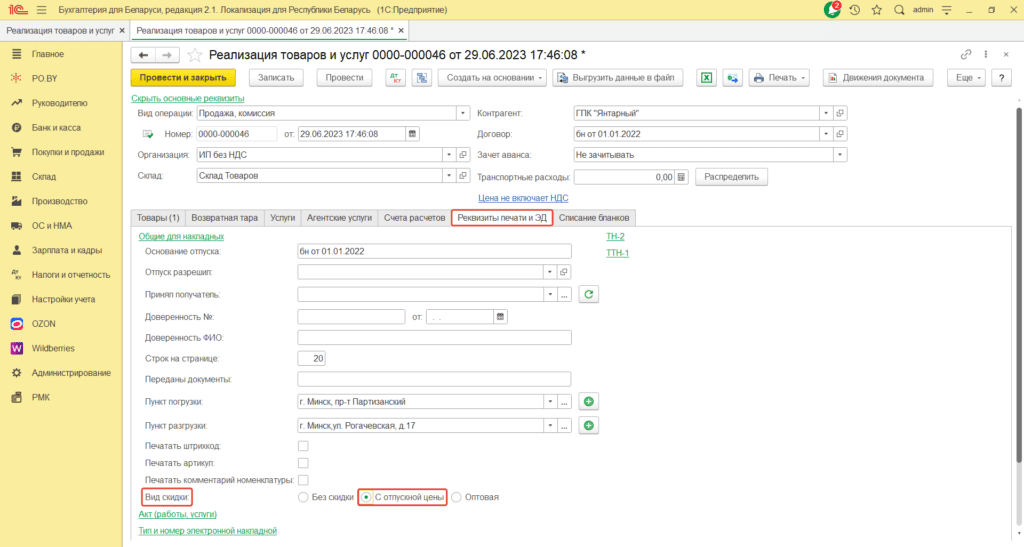
При таких настройках, в печатной форме накладной (с пометкой РО.BY) в графе «Примечание» будет отражена информация о скидке с отпускной цены, а также о цене импортера (цена импортера – отпускная цена с учетом скидки).
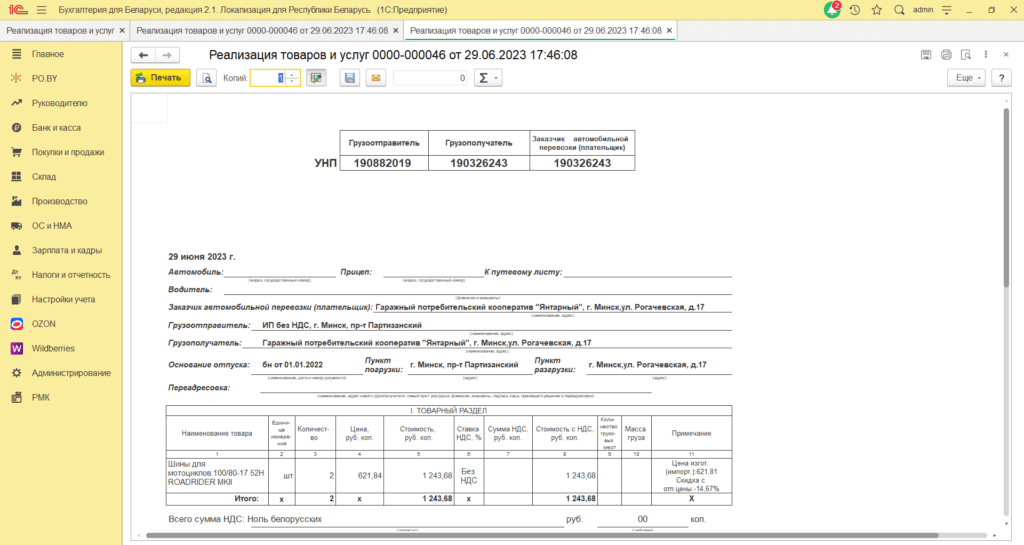
Оптовая скидка (не более 15%)
В «Подбор РО.BY», на моменте заполнения табличной части документа «Реализация товаров и услуг», можно указать в поле «Цена» цену с учетом скидки (она будет ниже цены импортера).
Кликнув на «% Надбавки» в появившемся окне нужно указать процент надбавки, параметр округления, и проставить галку «От цены изготовителя» (в таком случае, надбавка будет применяться к цене изготовителя (импортера)).
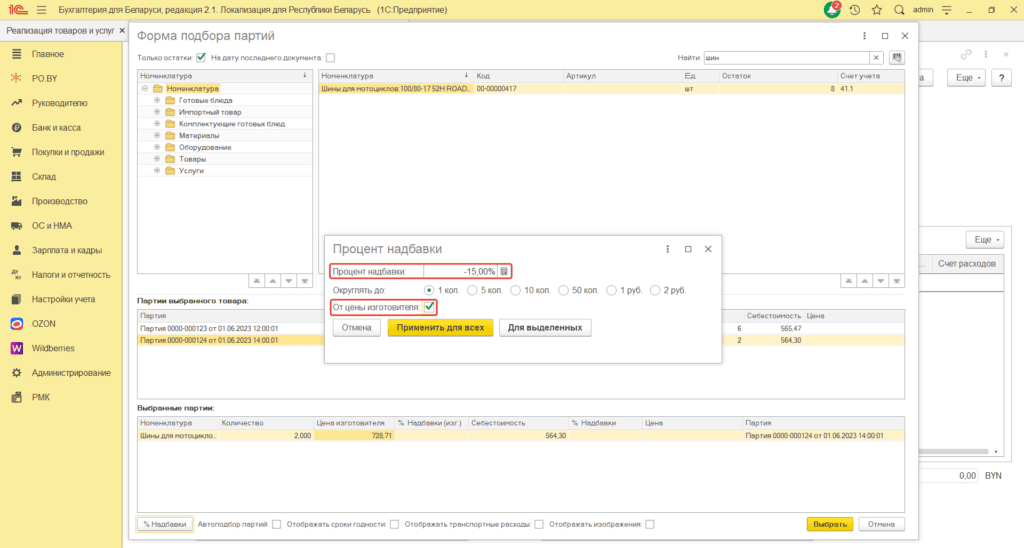
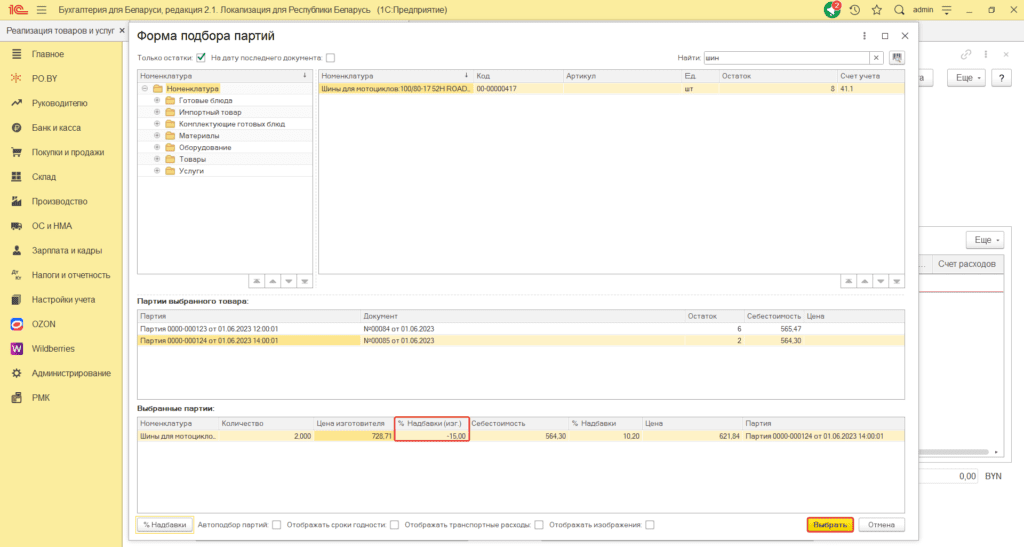
После того, как будет заполнена табличная часть, необходимо перейти на вкладку «Реквизиты печати» в раздел «Общие для накладных» и в поле «Вид скидки» выбрать «Оптовая».
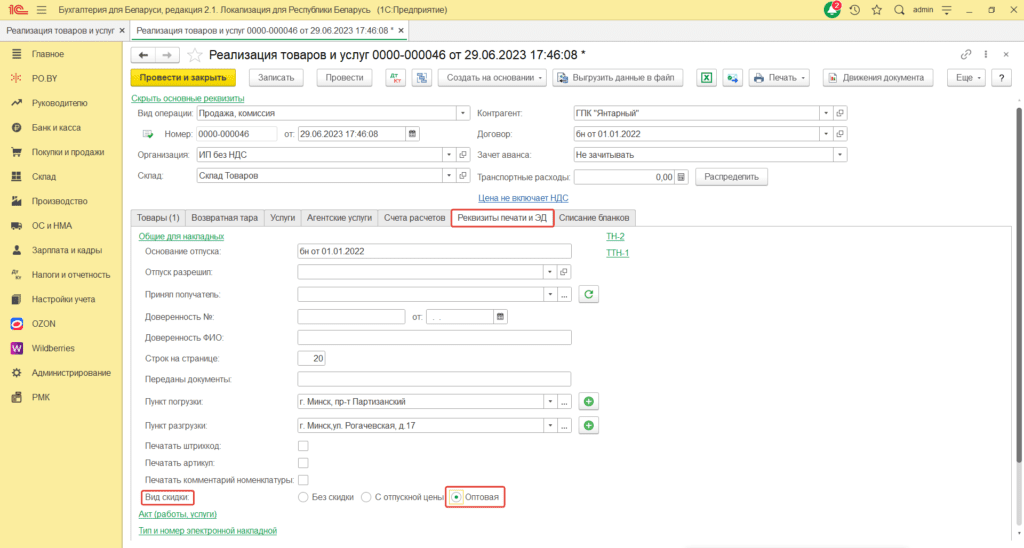
При таких настройках, в печатной форме накладной (с пометкой РО.BY) в графе «Примечание» будет отражена информация об оптовой скидке, а также о цене импортера (цена импортера – цена, до применения скидки, рассчитанная в документе «Поступление товаров и услуг»).
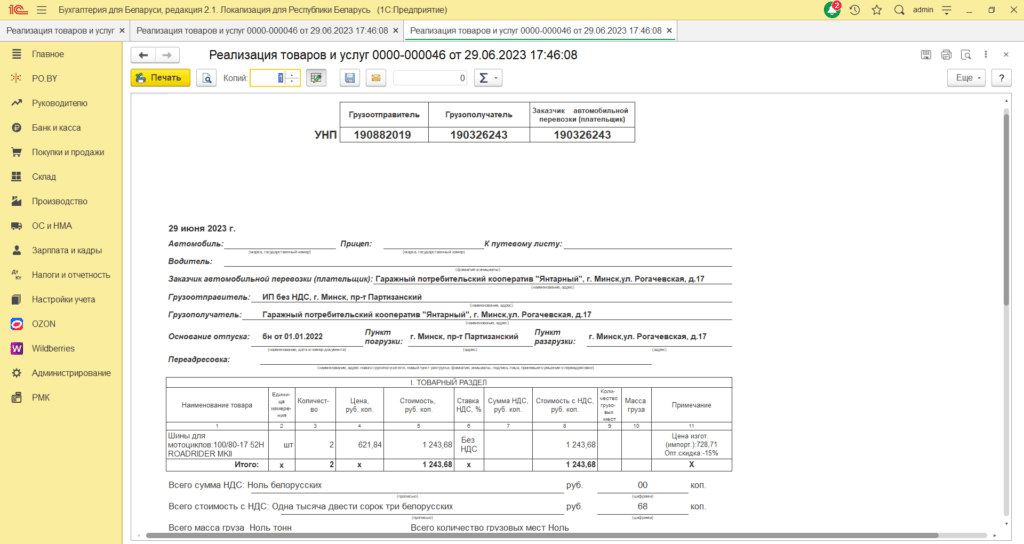
Если оптовая скидка составила более 15%, в печатной форме появится уведомление «Наименование_Номенклатура. оптовая скидка меньше -15%. В этом случае, необходимо изменить процент скидки в документе, чтобы он соответствовал нормативному.
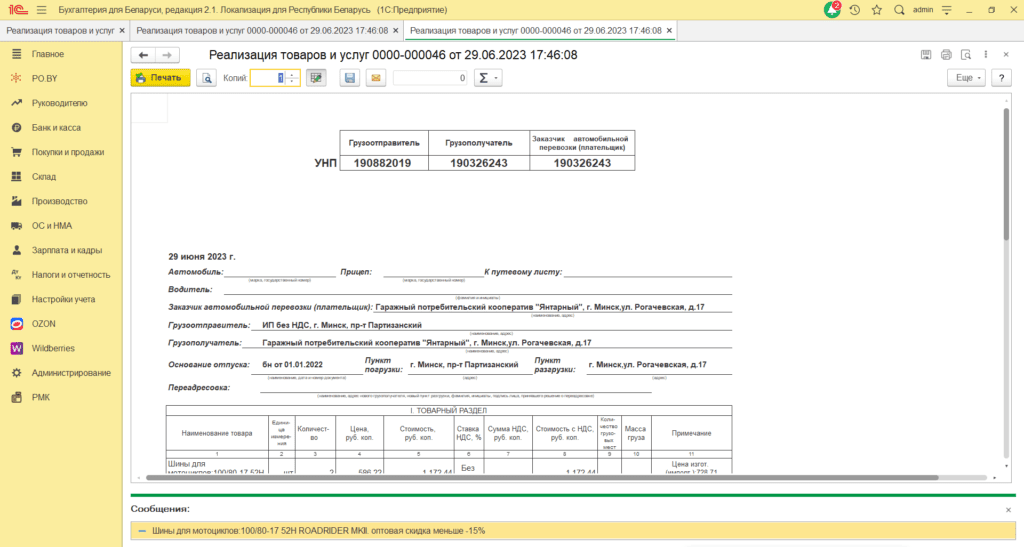

Комментарии (0)