Загрузка продаж Озон по месяцам (договор в RUB) для ИП без НДС
При реализации товаров на маркетплейсе Ozon предусмотрена возможность заключения договора в валюте, отличной от белорусского рубля. В программе 1С:Бухгалтерия 8.3 PO.BY есть функция загрузки отчетов с разбивкой по дням (в этом случае суммы пересчитываются по курсу на дату продажи) и по месяцам (где суммы пересчитываются по максимальному курсу за месяц). В данной инструкции мы подробнее рассмотрим процесс автоматической загрузки продаж Ozon (по месяцам) в валюте RUB.
Выгрузка отчетов из Личного кабинета Ozon
Для загрузки продаж по месяцам в RUB необходимо скачать из личного кабинета (ЛК) продавца следующие отчеты:
- Позаказный отчет о реализации. Для его выгрузки необходимо в ЛК перейти на вкладку Финансы – выбрать Документы. Далее в разделе Отчеты о реализации выделить галкой отчет на нужную дату – нажать Скачать.
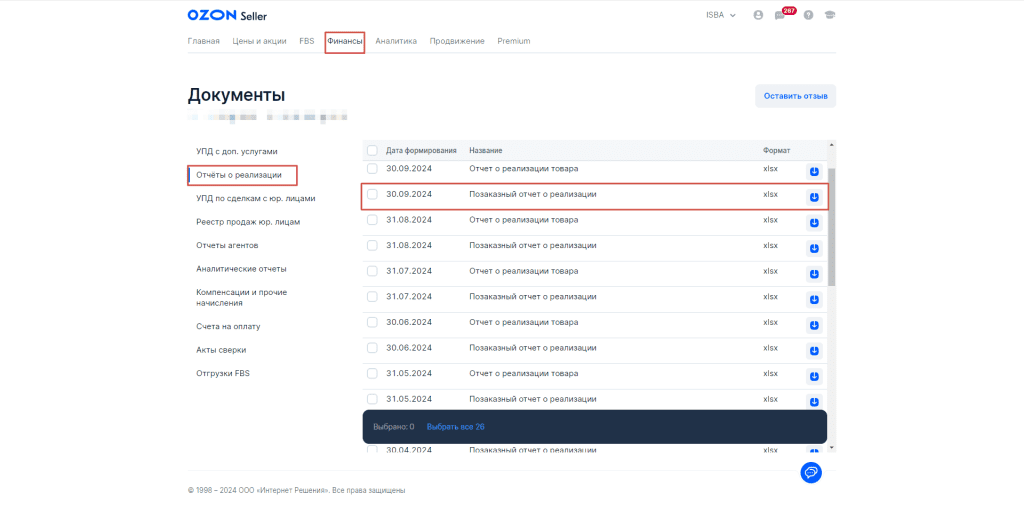
!!!Обращаем внимание, что при сохранении Позаказного отчета из ЛК – формируется файл в формате “.csv”. Для загрузки в программу данный формат не подходит, необходимо пересохранить файл в формат “.xlsx” (Лист Excel).
- Акты выполненных работ селлера. Данный отчет выставляется Озоном 1-2 раза в месяц. Он находится на вкладке Финансы – Документы – перейти в раздел УПД с доп. услугами – проставить галку возле отчетов Акт выполненных работ селлера за нужный месяц – нажать Скачать.
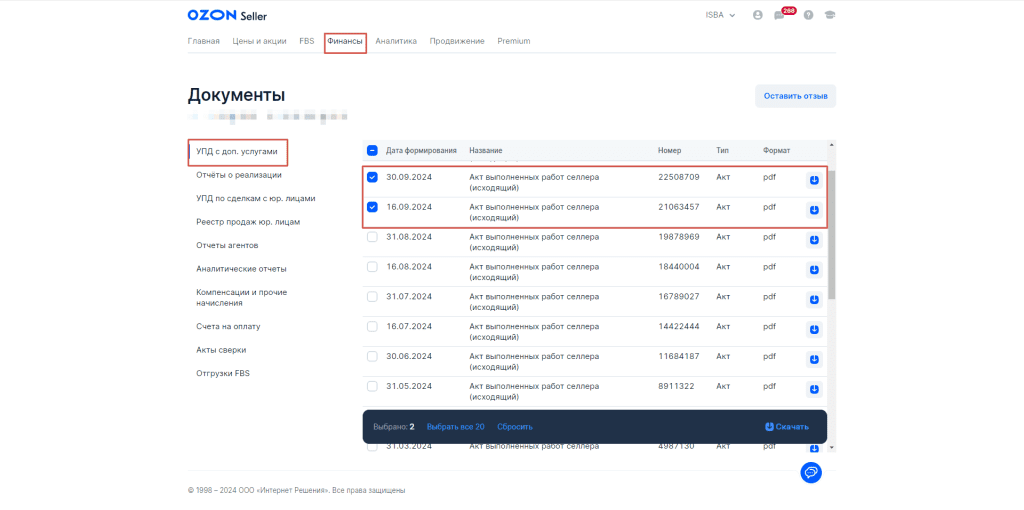
- Отчет о взаиморасчетах. Данный отчет используется в качестве акта сверки, чтобы удостовериться, что все суммы были перенесены для расчета с маркетплейсом. Для его выгрузки необходимо перейти на вкладку Финансы – Документы – раздел Аналитические отчеты – проставить галку возле отчетов за нужный месяц – нажать кнопку Скачать.
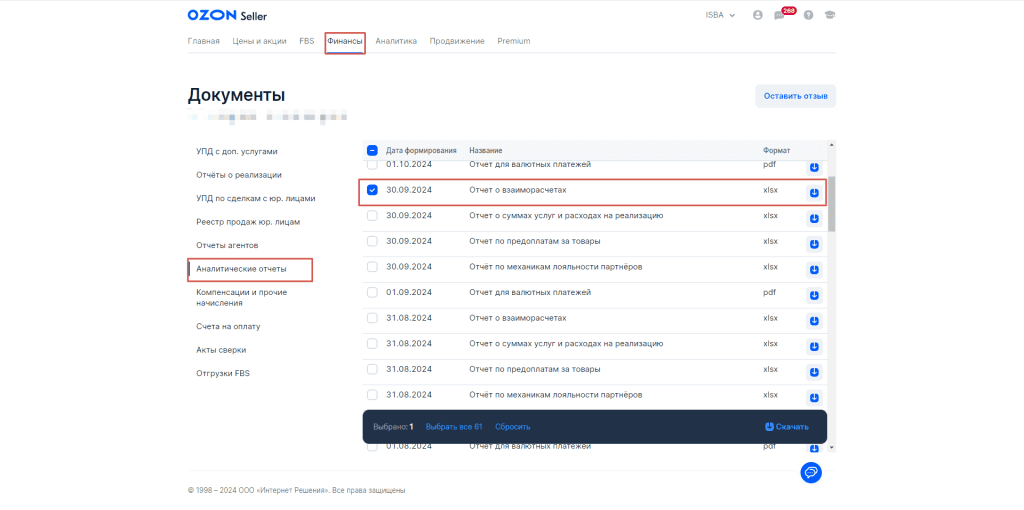
- Отчет УКД. Marketplace Корректировка сумм услуг – это универсальный корректировочный документ (УКД) к актам выполненных работ по закрытым периодам. Он выставляется в том случае, если Ozon должны удержать или вернуть стоимость каких-либо услуг, так как ранее ошибочно начислили или списали по ним лишнее. В УКД будет указана услуга, по которой проводится корректировка. Он находится на вкладке «Финансы» – «Документы» – «УПД с доп.услугами». В строке с актом выполненных работ, по которому производилась корректировка, необходимо нажать на значок «>», и в раскрывающемся списке отобразятся все УКД к нему. Далее необходимо проставить галку возле отчетов УКД за нужный месяц и нажать кнопку Скачать.
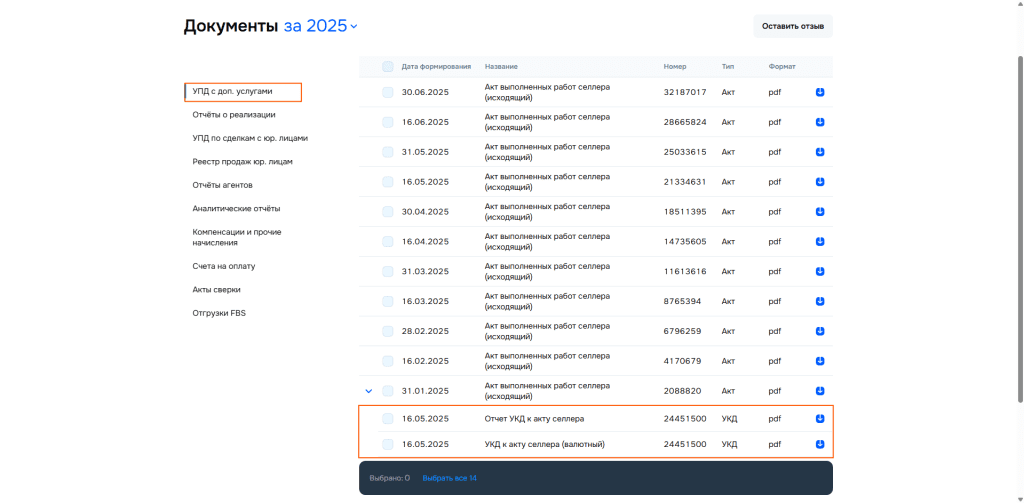
Загрузка продаж по месяцам
Для загрузки продаж по месяцам перейти на вкладку Ozon – раздел Обмен данными – Загрузка продаж по месяцам:
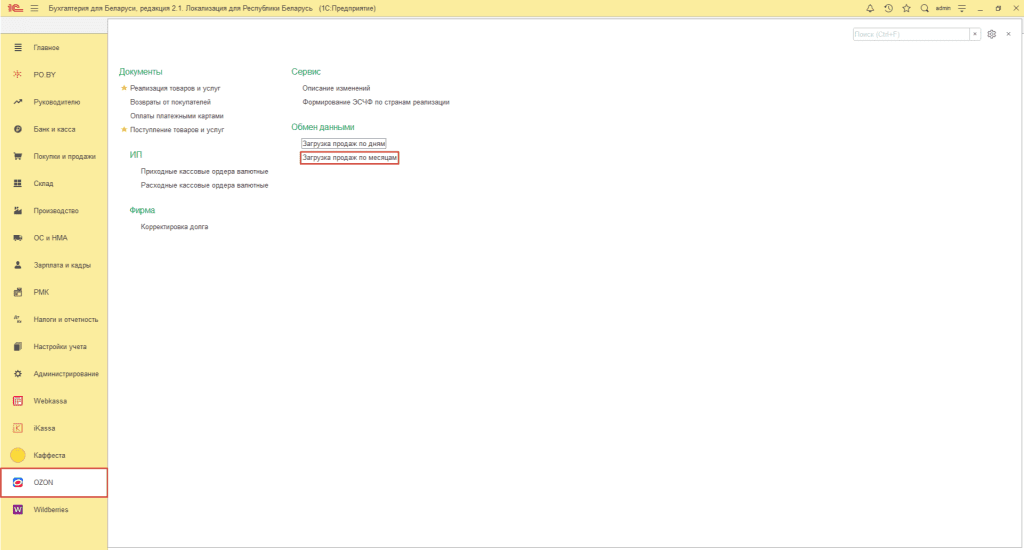
Перед заполнением шапки проверьте валюту документа:
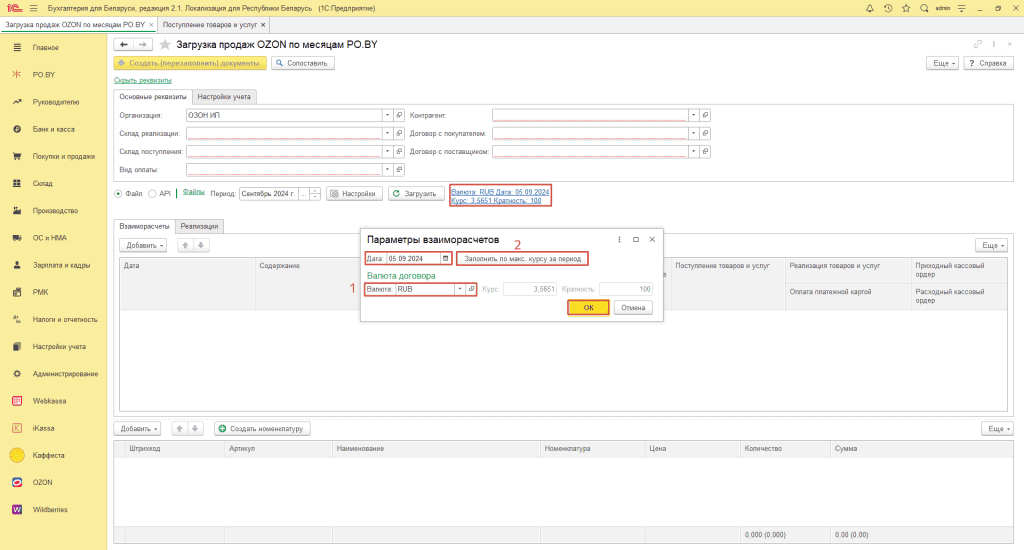
- Валюта: проставить RUB. Нажать кнопку Заполнить по макс. курсу за период – ОК.
В шапке на вкладке Основные реквизиты указываем:
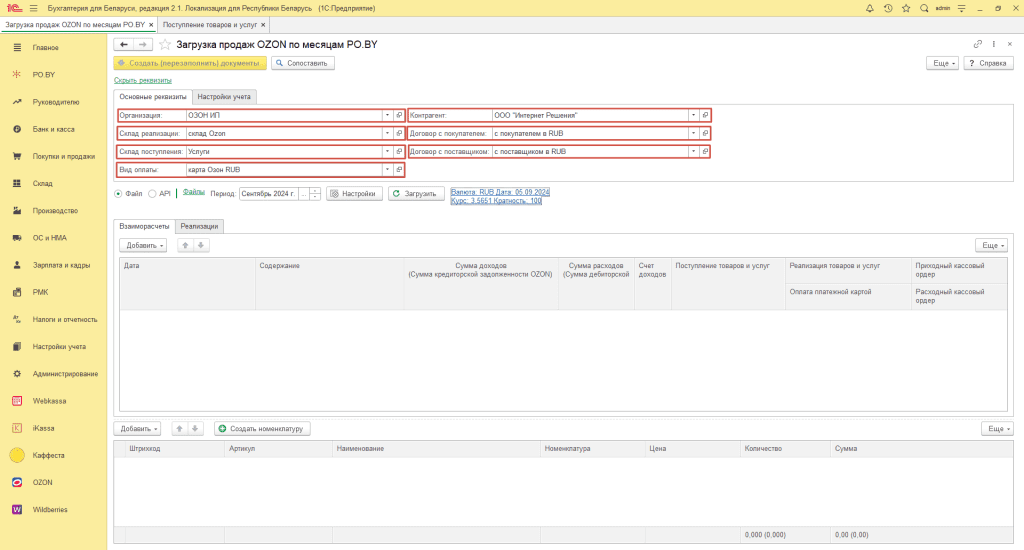
- Организация: Ваша организация;
- Склад реализации: склад, с которого проходит реализация товара;
- Склад поступления: склад, на котором будут отражены услуги от Озон;
- Контрагент: ООО “Интернет решения”;
- Договор с покупателем: договор с видом “С покупателем” в RUB;
- Договор с поставщиком: договор с видом “С поставщиком” в RUB;
- Вид оплаты: создать новый или выбрать из существующих вид оплаты для отражения взаиморасчетов с маркетплейсом:
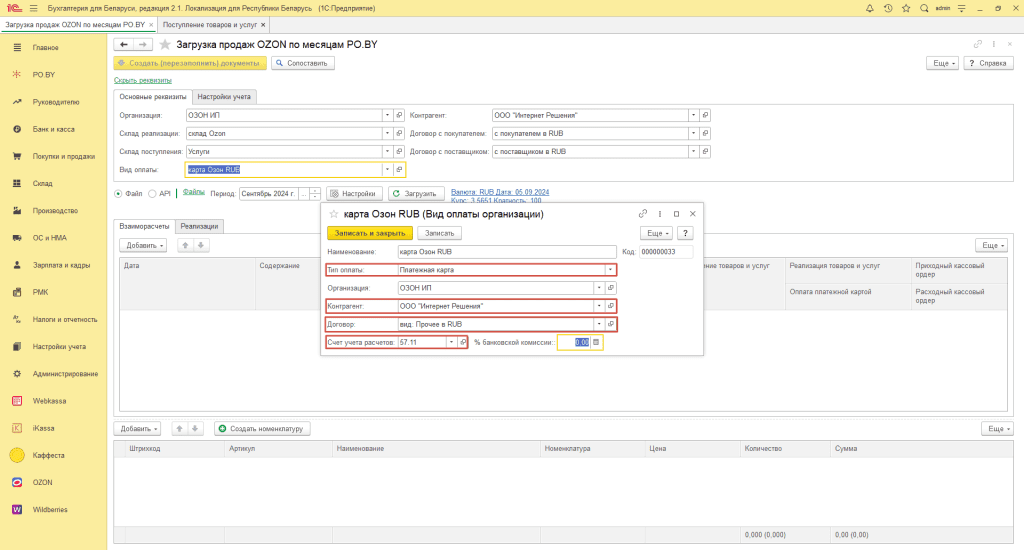
На вкладке Настройки учета указываем:
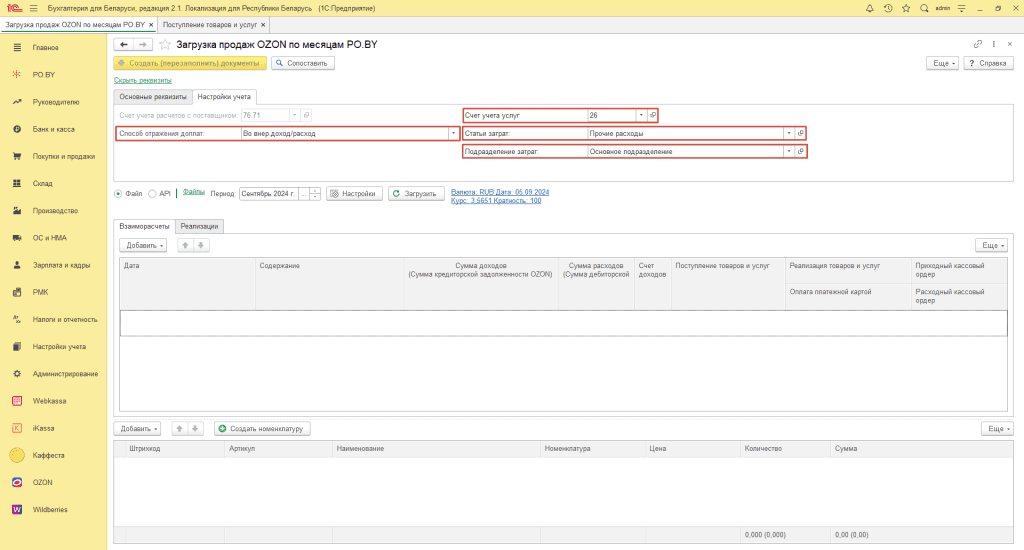
- Счет учета расчетов с поставщиком: 76.71 будет проставлен автоматически;
- Способ отражения доплат: выбрать из списка:
- Во внер. доход/расход: доплата будет отнесена на 91.1;
- В зачет комиссии: сумма комиссии будет уменьшена на сумму доплаты;
- Включать в реализацию: сумма доплаты будет включена в общую сумму выручки от реализации.
- Счет учета услуг: 26;
- Статья затрат: Прочие расходы;
- Подразделение затрат: Основное подразделение.
Далее указываем файл позаказного отчета по соответствующей кнопке:
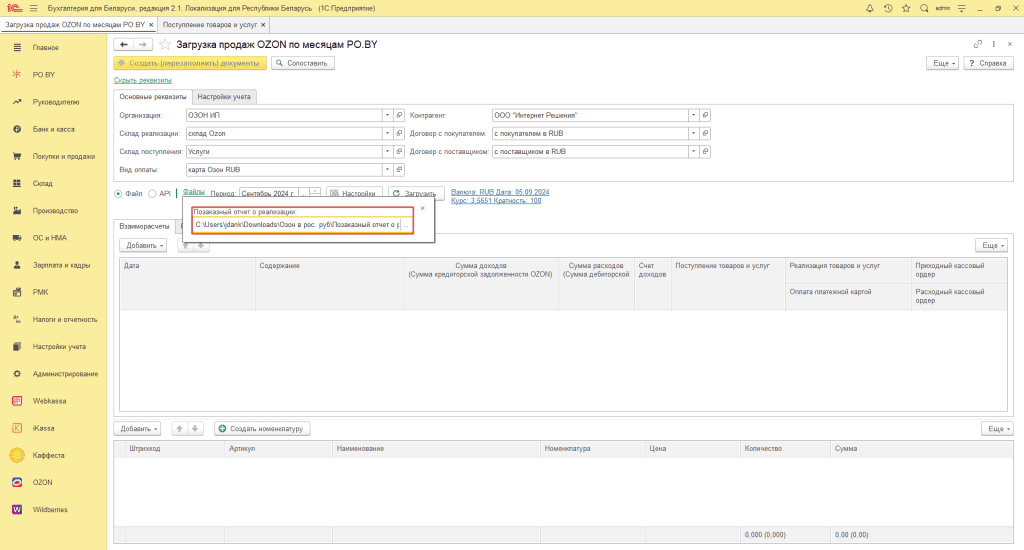
Важно! Для загрузки все файлы должны быть в формате .xlsx.
Нажать кнопку Загрузить.
Если колонки из позаказного отчета загрузились неверно, нужно проверить настройки по соответствующей кнопке (см. подробнее в инструкции: Настройка загрузки отчетов Озон для ИП без НДС):
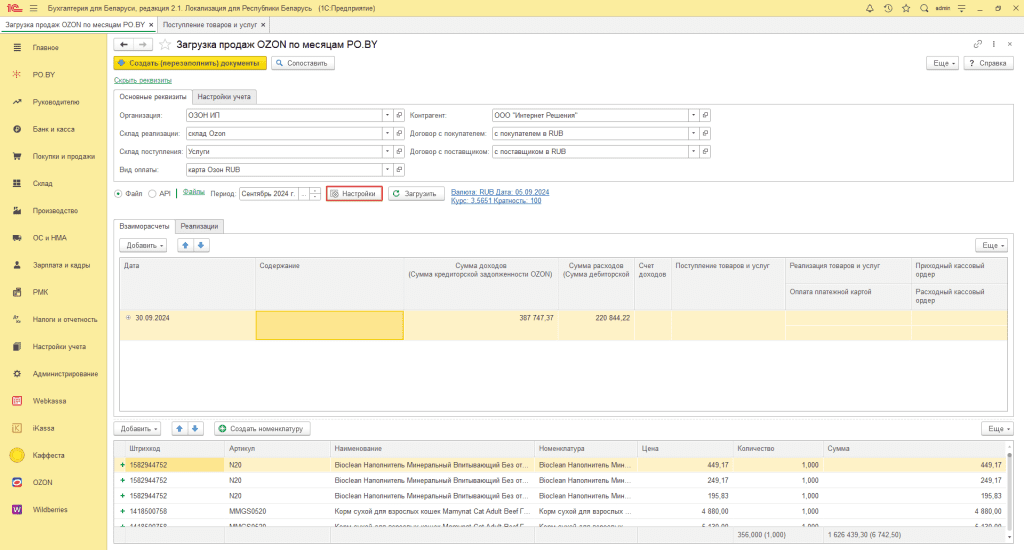
Сопоставление товаров производится хотя бы по одному из признаков: Баркоду, Артикулу либо Наименованию из справочника Номенклатура. Если сопоставление не произошло (поле “Номенклатура” подсвечена красным), можно Создать номенклатуру по соответствующей кнопке либо подтянуть из справочника вручную.
В табличную часть автоматически подгрузятся суммы из позаказного отчета:
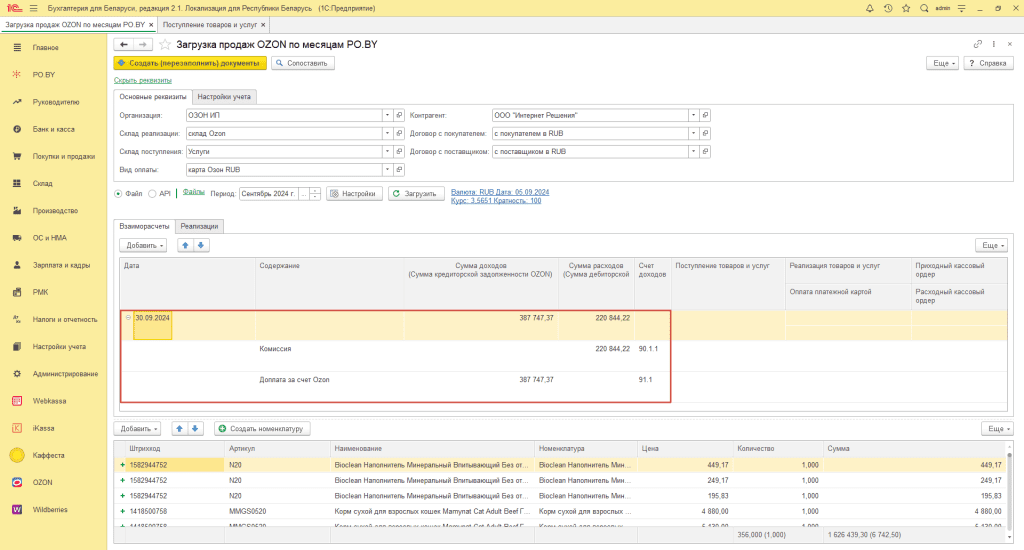
Чтобы не приходилось создавать дополнительные документы поступления услуг, можно добавить услуги от Озон прямо в обработке по ранее скачанным отчетам. Рассмотрим далее более подробно.
Суммы из акта выполненных работ селлера
Данный отчет обычно выставляется 2 раза в месяц, поэтому суммы необходимо отражать на дату каждого из отчетов. Рассмотрим на примере одного акта, какую сумму необходимо перенести.
- Акт выполненных работ селлера от 16.09.2024
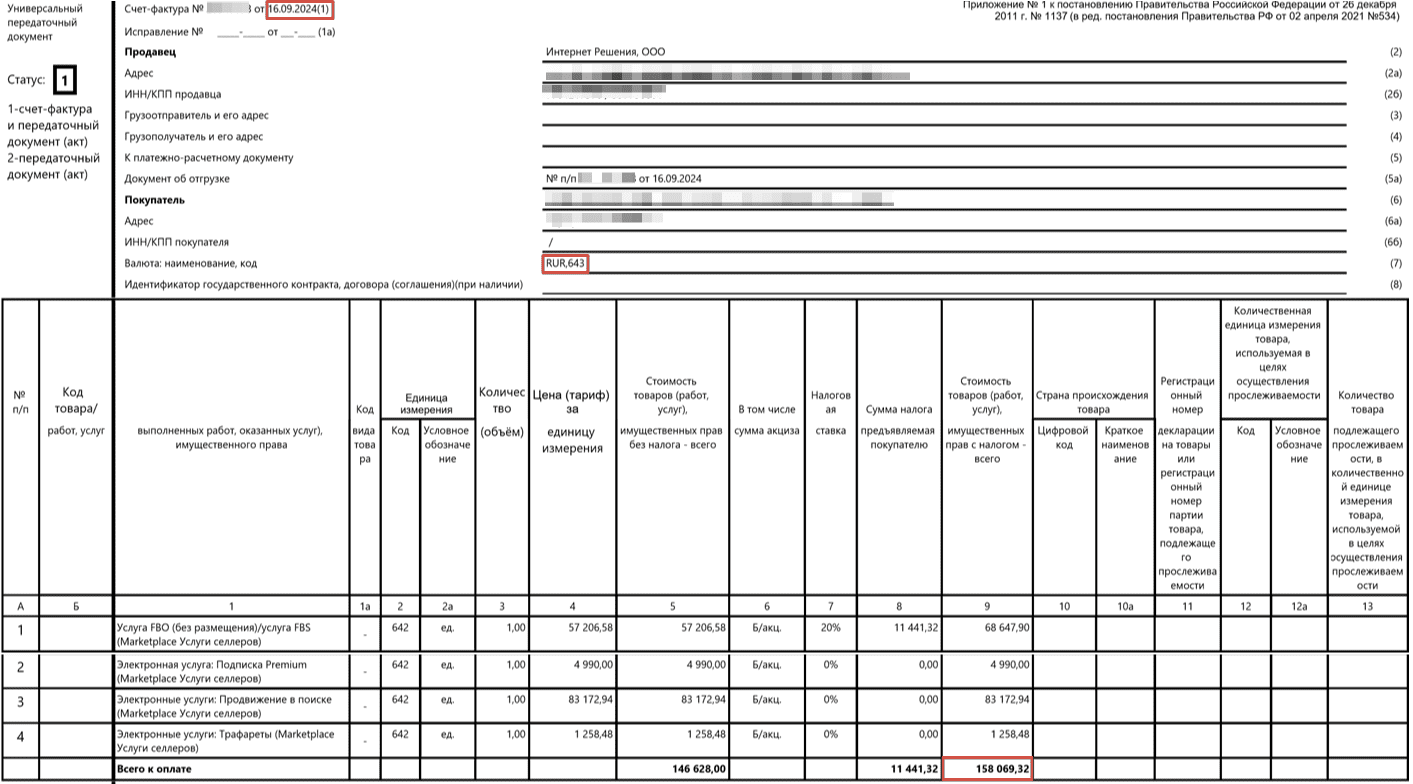
Отсюда можно перенести общую сумму одной строкой ЛИБО переносить сумму на каждую работу отдельно. В данном примере рассмотрим добавление общей суммой.
Если Акт выполненных работ был выставлен датой, отличной от той, по которой указана комиссия маркетплейса, то нажать кнопку Добавить – Дата:
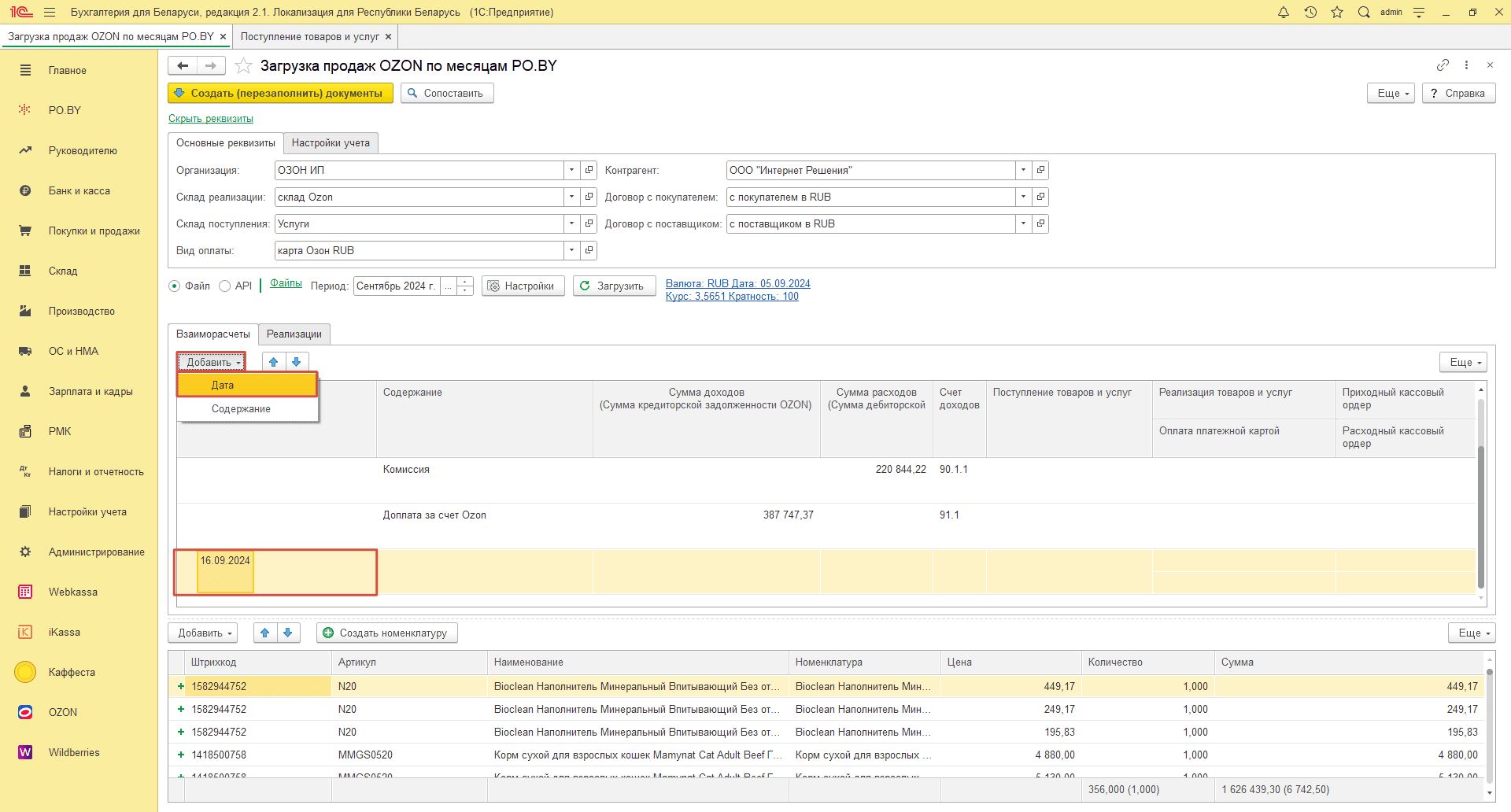
После этого выбрать Добавить – Содержание:
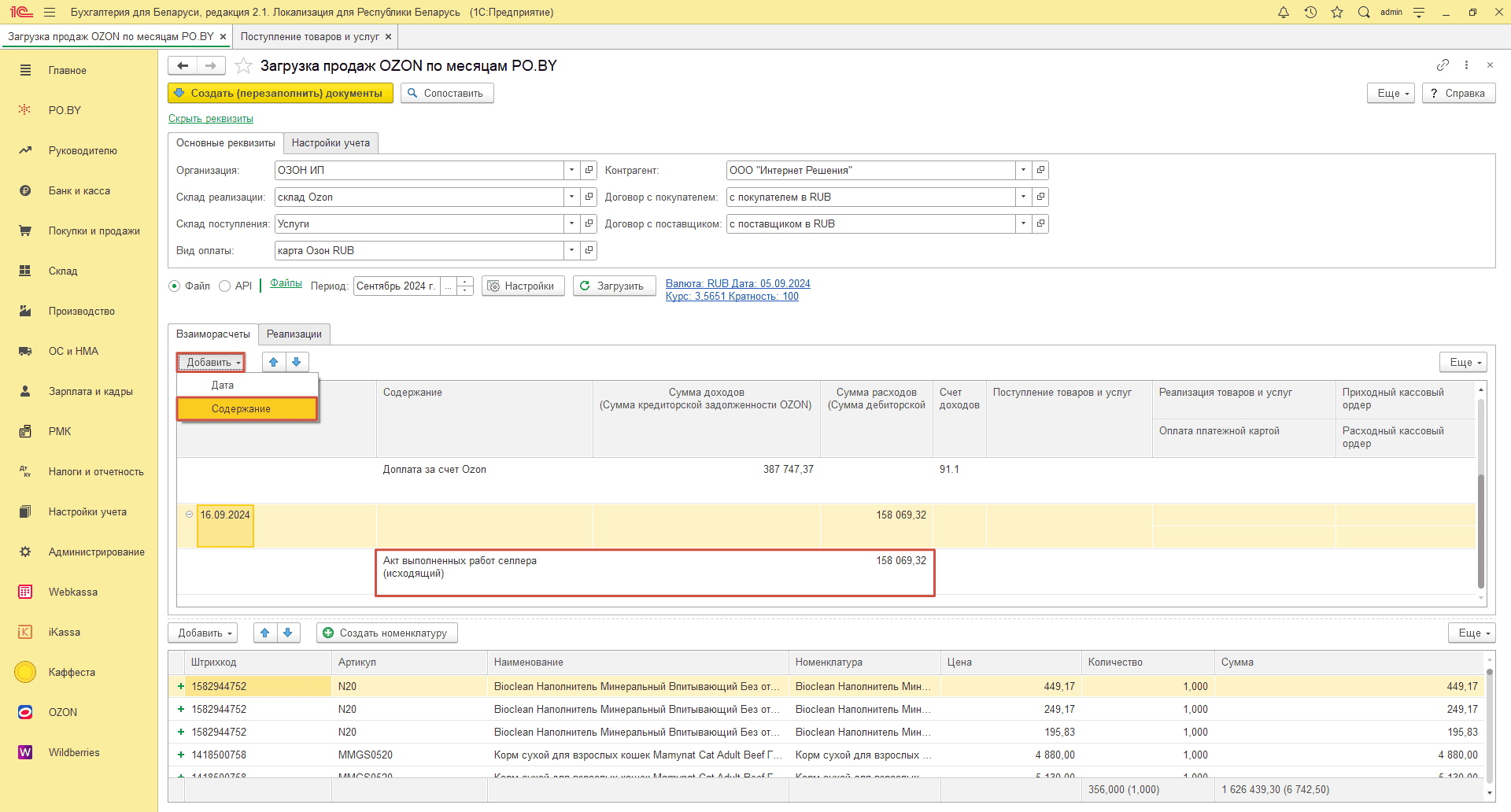
- Содержание: выбрать из списка Акт выполненных работ селлера (исходящий) либо ввести собственное;
- Сумма расходов: указать сумму расходов из акта.
Если отчет выставляли дважды, таким же образом перенести сумму на другую дату.
Суммы из отчета УКД
Данный отчет может быть выставлен к актам выполненных работ по закрытым периодам, поэтому суммы необходимо отражать той же датой, что и первичный учетный документ.
Отразить суммы из отчета УКД необходимо таким же образом, как и другие расходы.
Отчет о взаиморасчетах
В данном отчете показаны общие суммы расчетов между маркетплейсом и продавцом, в соответствии с ними можно сверить правильность внесения сумм, а также увидеть суммы по перевыставлению услуг и внести их в обработку.
- Отчет о взаиморасчетах от 30.09.2024
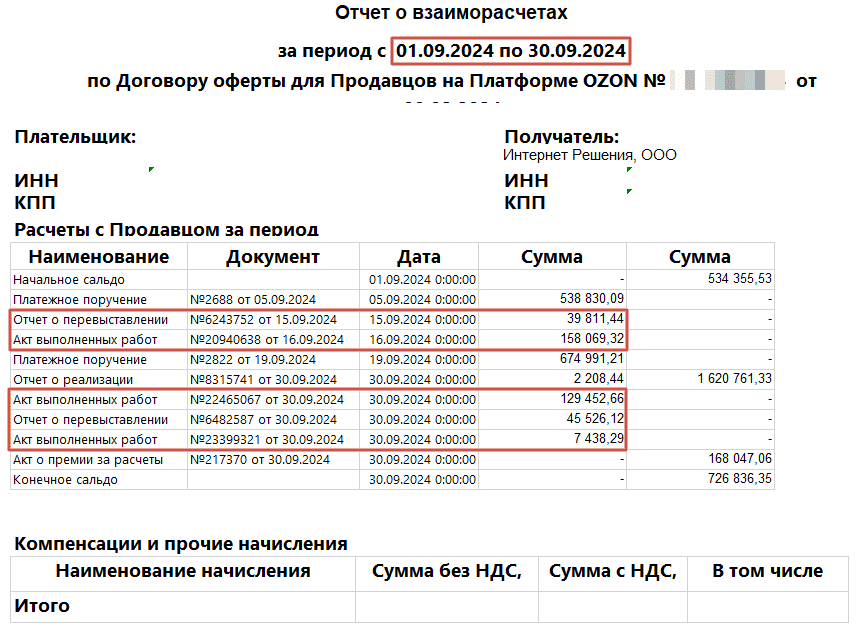
Перенос суммы по перевыставлению услуг необходимо отражать по аналогии с актом выполненных работ на каждую дату документа:
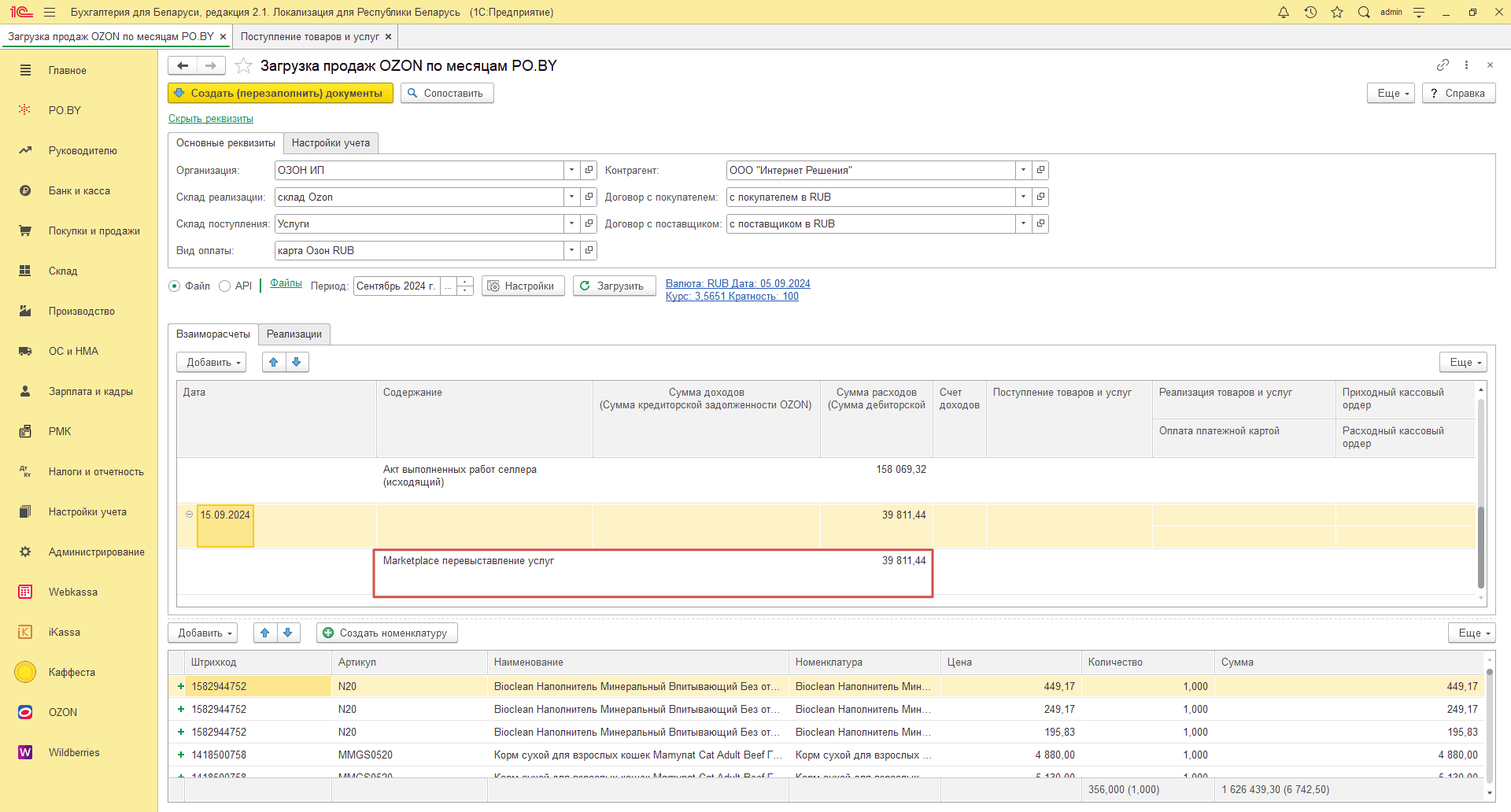
Отражение выручки продавца
После того как все суммы были перенесены, нажать на кнопку Создать (перезаполнить) документы.
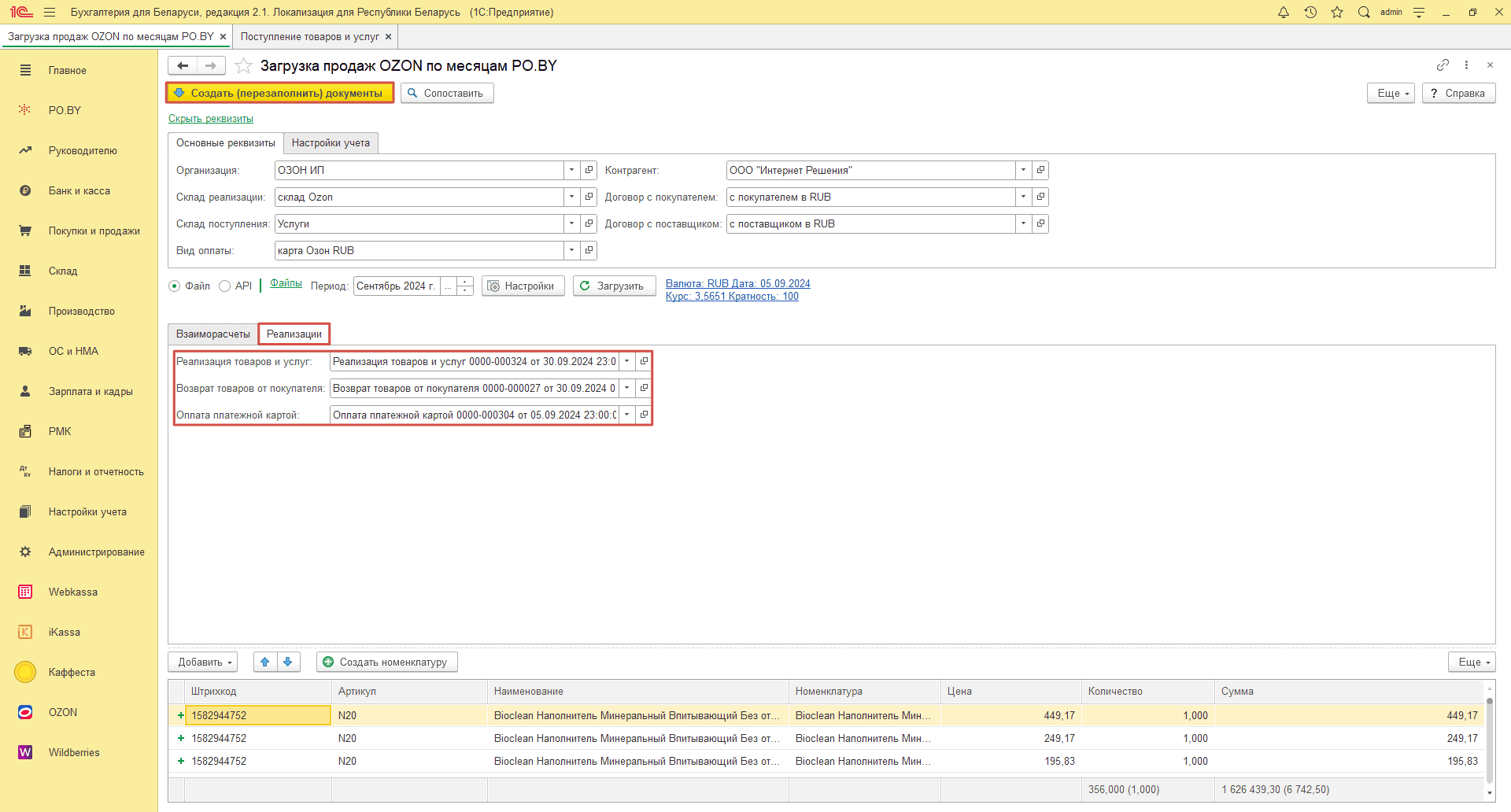
В результате на вкладе Реализации будут созданы документы, которыми отражается выручка продавца. Рассмотрим каждый более подробно.
- Реализация товаров и услуг
Перейти в документ можно прямо из загрузки, нажав на значок справа от его наименования:
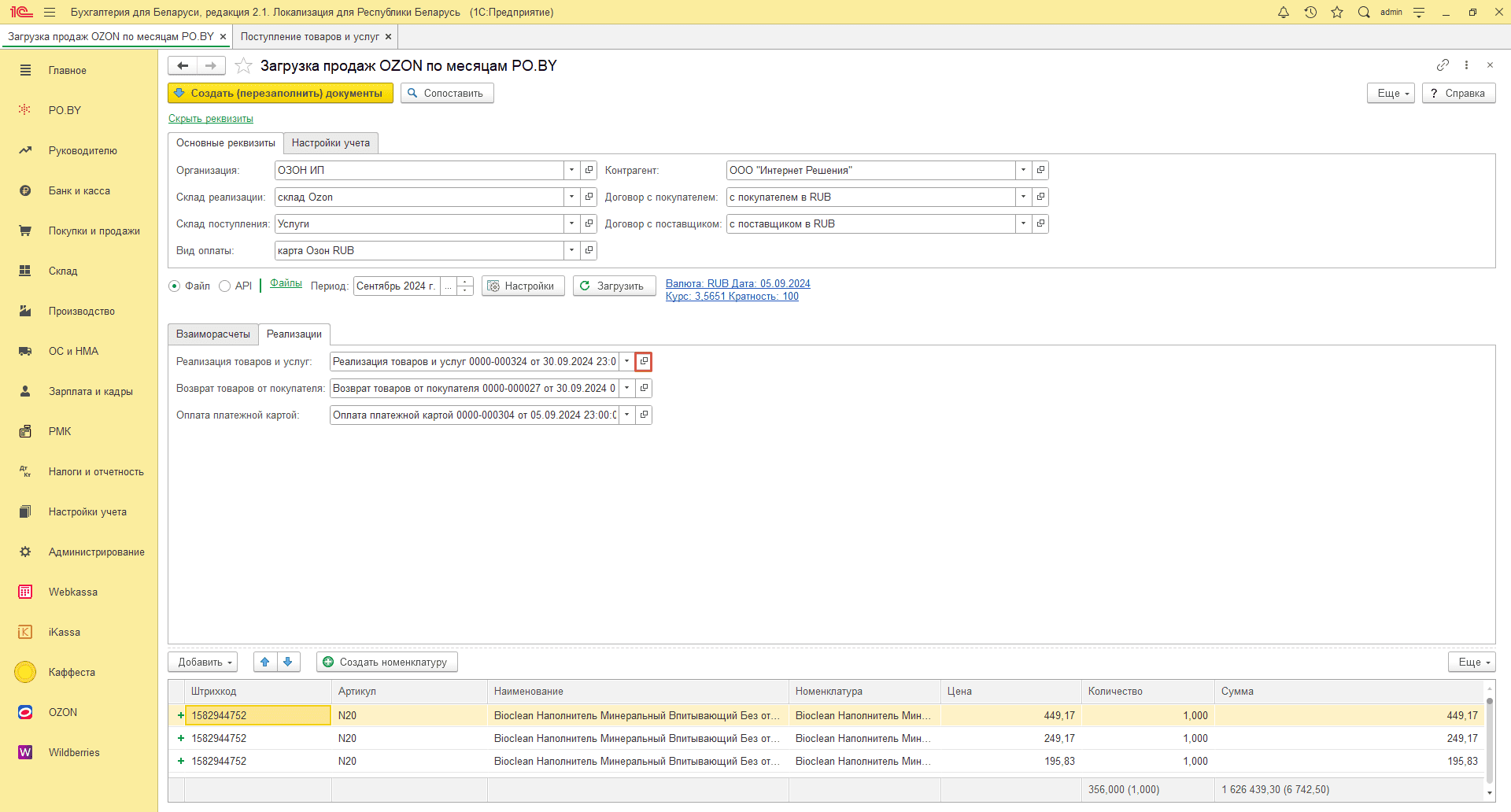
Документ откроется заполненным:
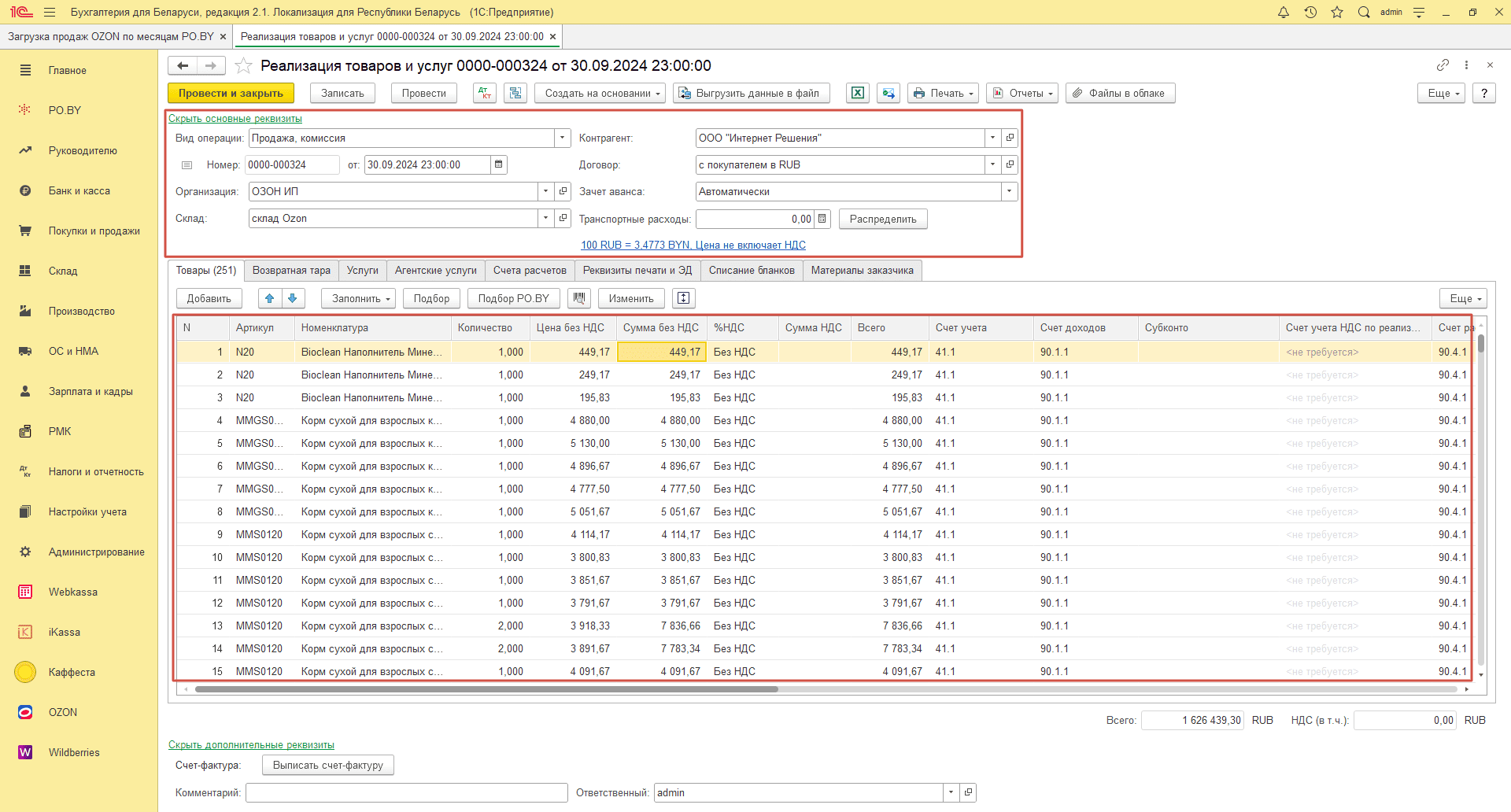
Необходимо только добавить Субконто в соответствующей графе. Это можно сделать прямо из документа, однако для упрощения работы лучше добавить через групповое изменение документов сразу во все строки документа реализации.
Для этого перейти в раздел документов Реализация товаров и услуг (вкладка Покупки и продажи) – выделить созданный документ – нажать правую кнопку мыши – выбрать Изменить выделенные.
Далее перейти на вкладку Товары – проставить галку возле поля Субконто – выбрать Номенклатурная группа – указать необходимое субконто, например, Выручка:
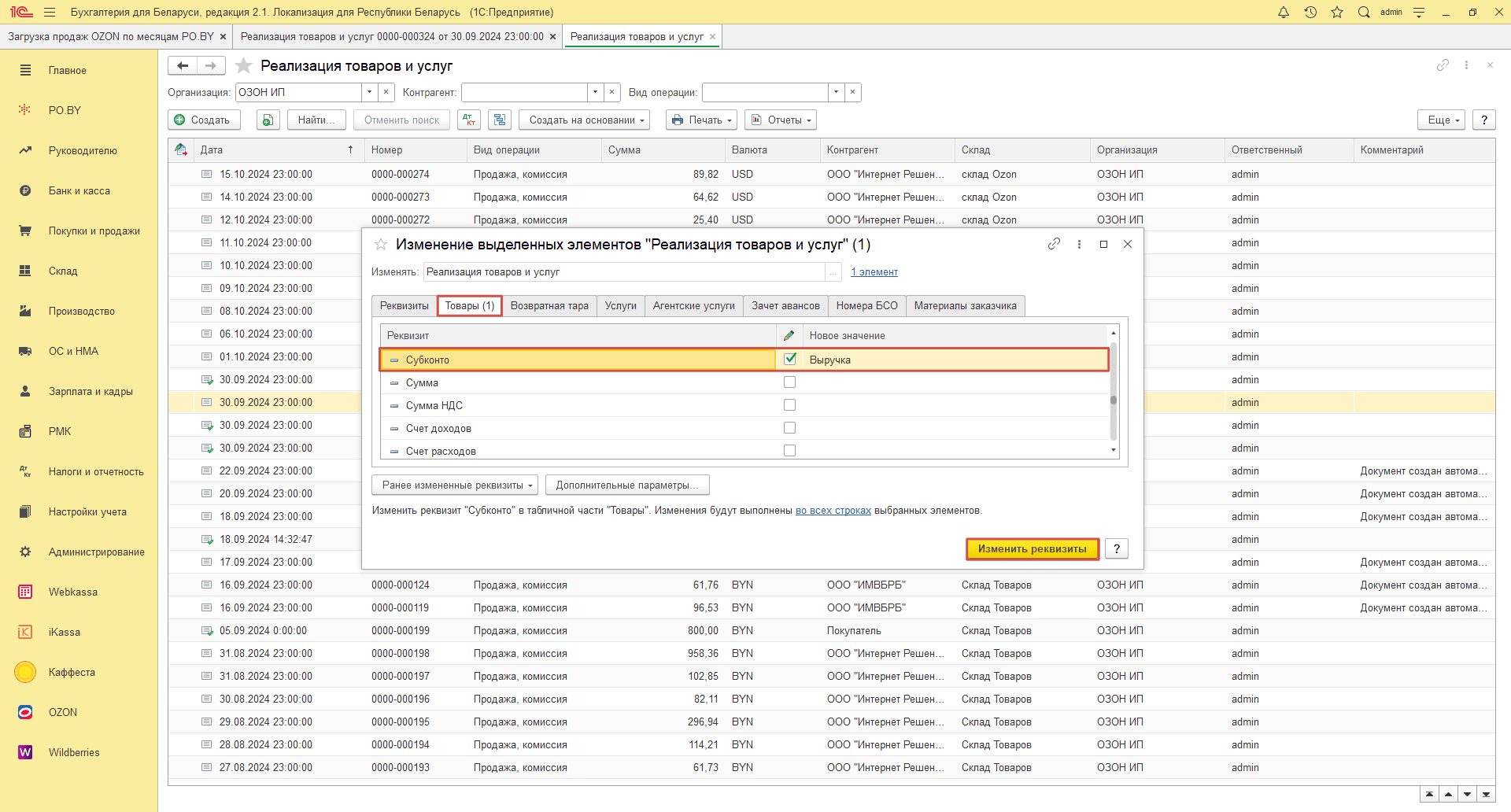
Нажать Изменить реквизиты.
Также номенклатурную группу можно указать в карточке товара, чтобы данное поле заполнялось автоматически:
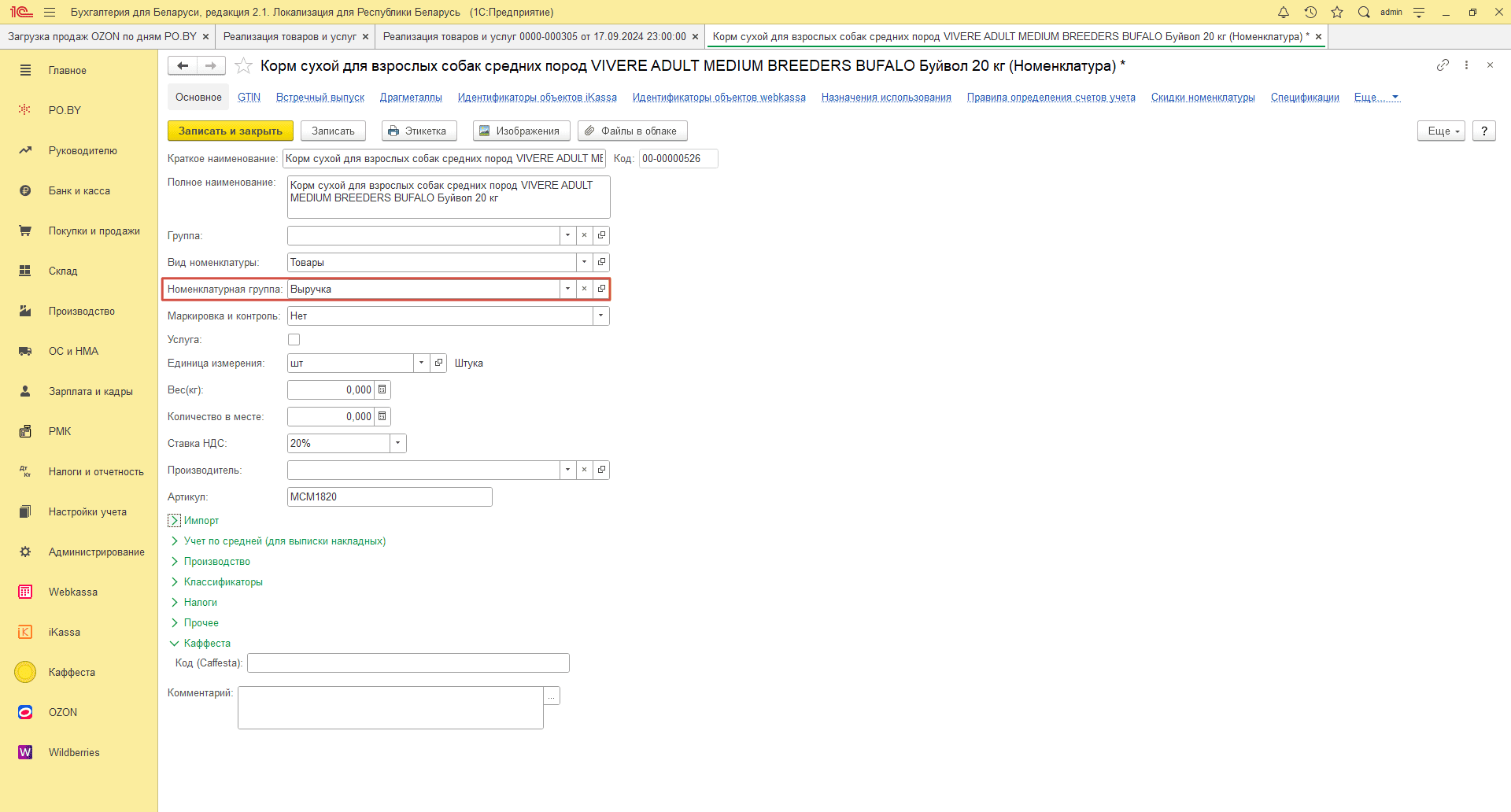
- Оплата платежными картами
Документ Оплата платежными картами будет сформирован на дату максимального курса (можно сверить в шапке загрузки продаж поля Валюта). Перейти в него можно по аналогии с документом Реализации товаров и услуг:
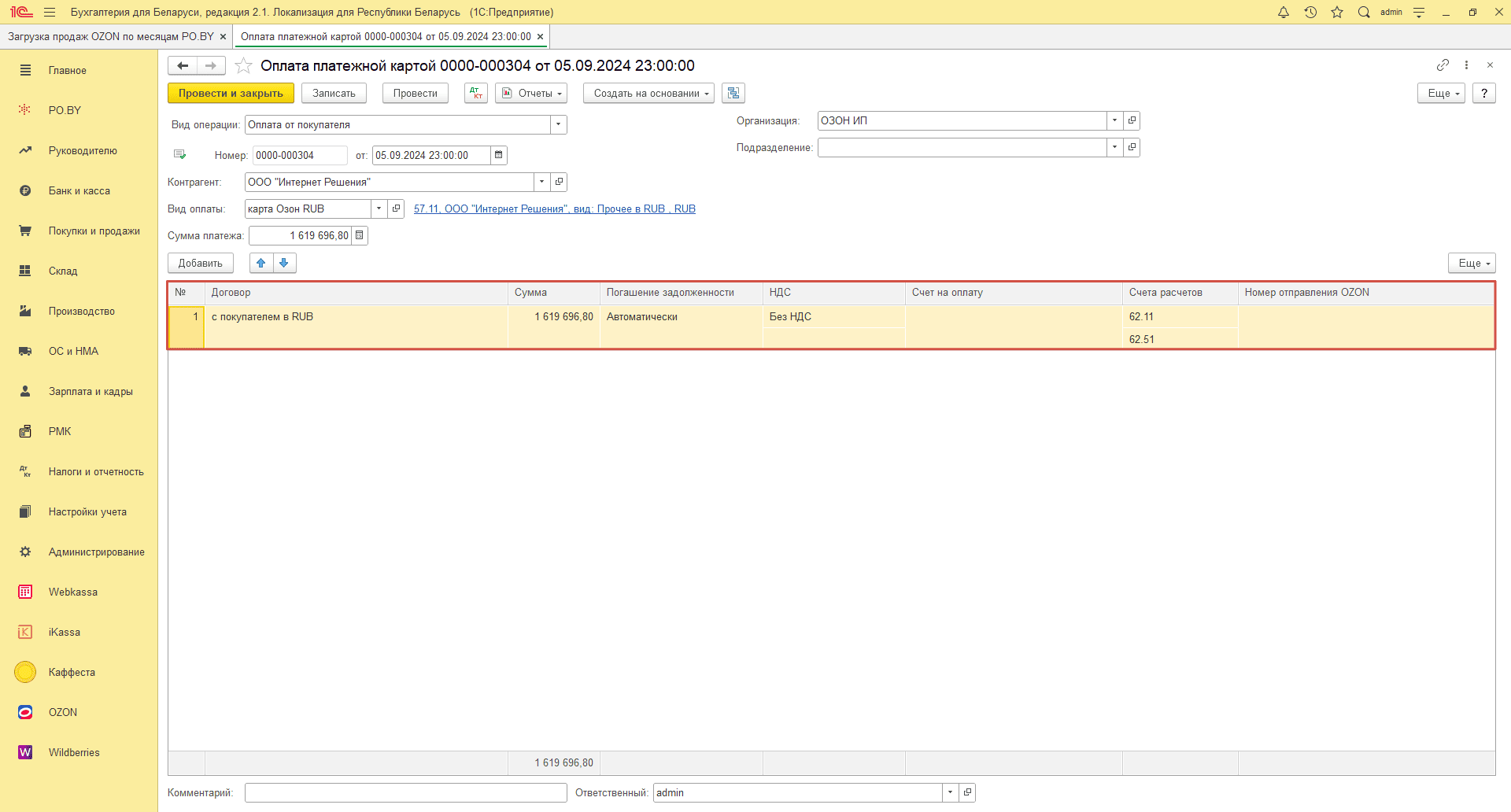
По нему пройдет сумма оплаты, поступившая за месяц. Будет сформирована проводка Дт 57.11 Кт 62.11.
- Возврат товаров от покупателя
Если какие-то товары были возвращены покупателем, создается документ Возврат товаров от покупателя. Возврат товара будет совершен по себестоимости последней проданной со склада, указанного в шапке, партии товара.
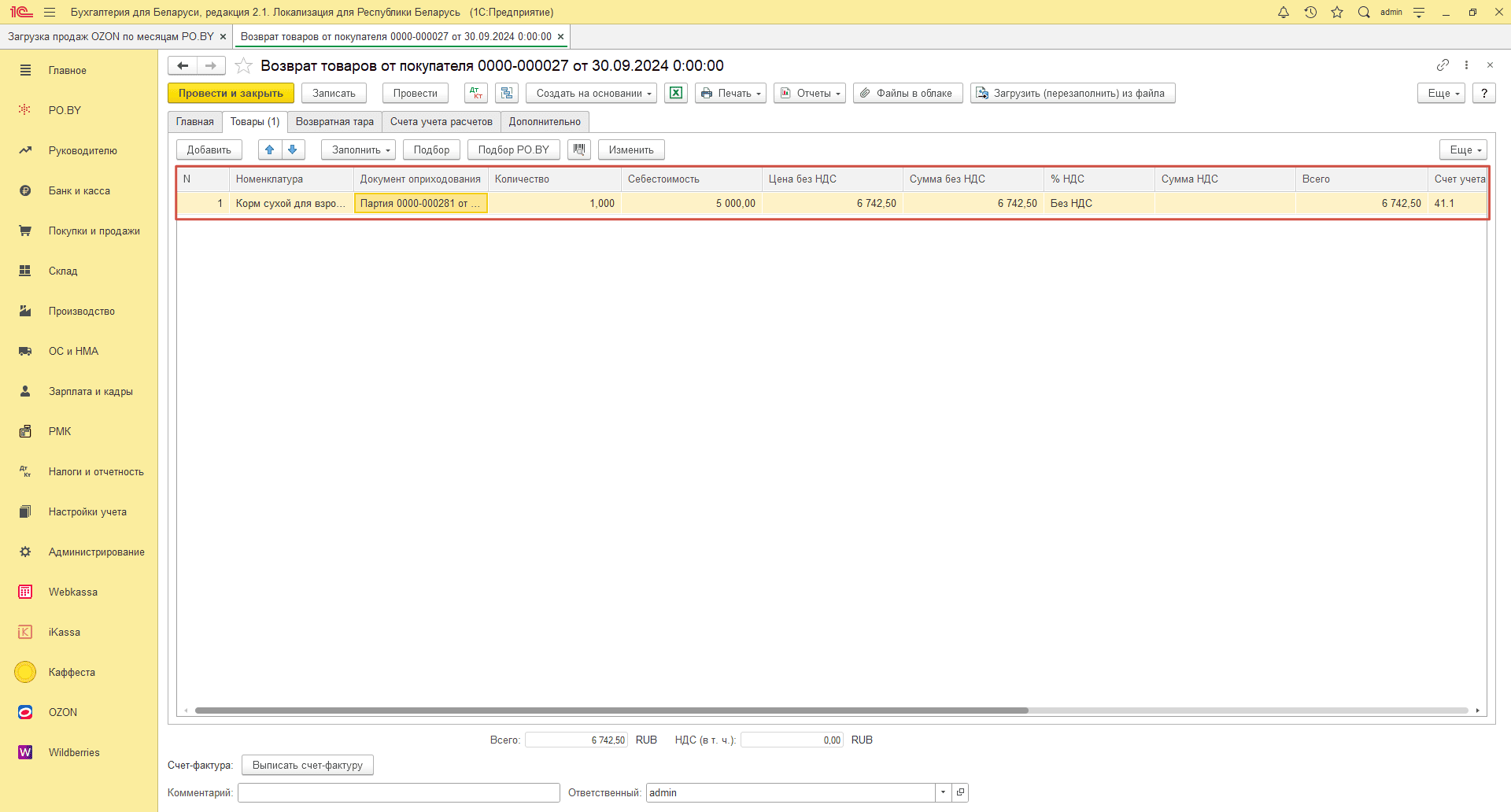
По документу будут сформированы проводки:
- Дт 90.4.1 Кт 41.1 – списание с/с последней проданной партии (сторно)
- Дт 62.11 Кт 90.1.1 – сумма, на которую прошел возврат от покупателя (сторно)
Отражение услуг маркетплейса
- Поступление товаров и услуг
Для отражения услуг маркетплейса будет создан документ Поступление товаров и услуг на каждую из дат, отраженных при загрузке:
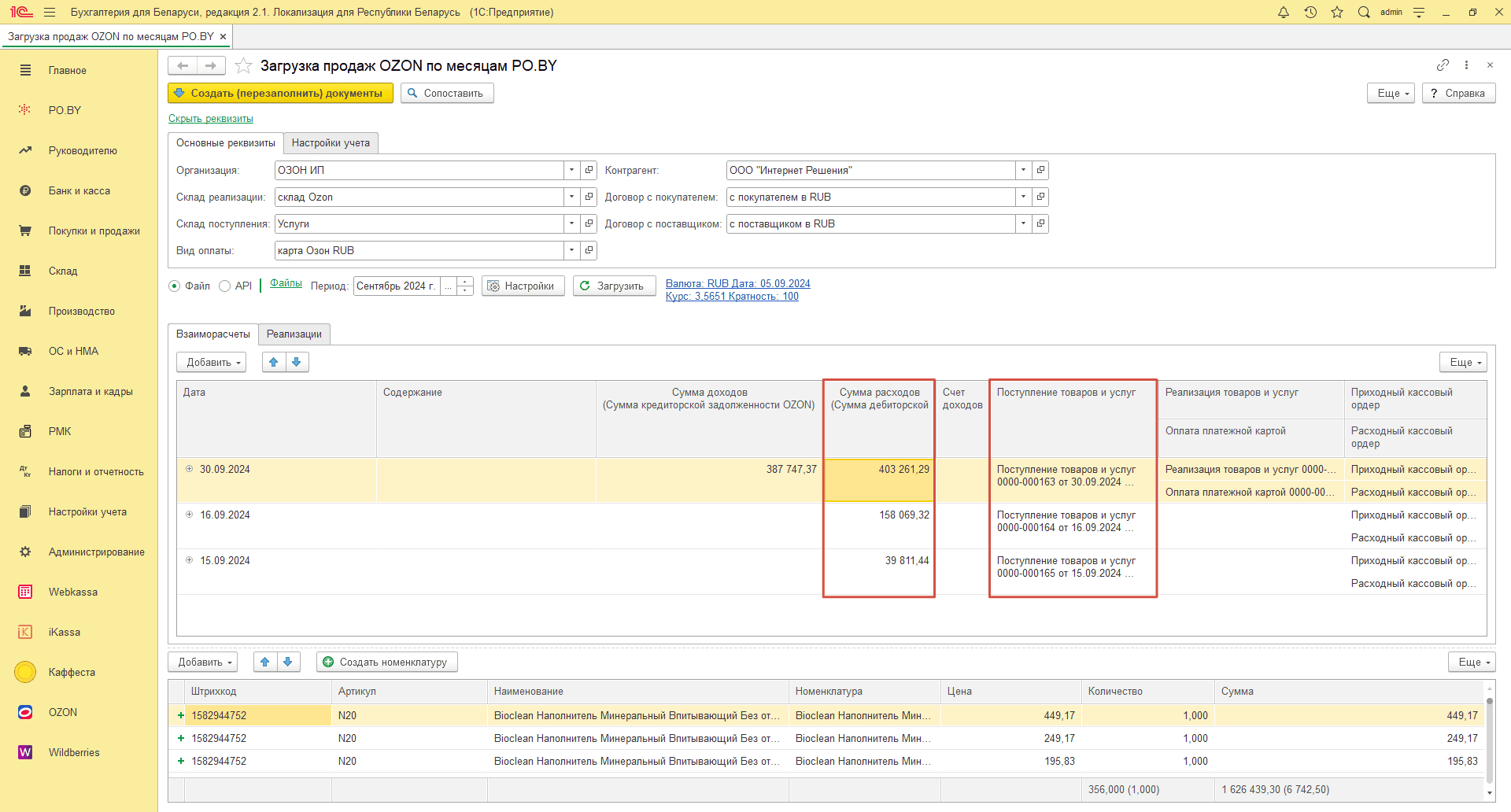
Документ откроется заполненным. Сформирует проводки Дт 26 Кт 76.71.
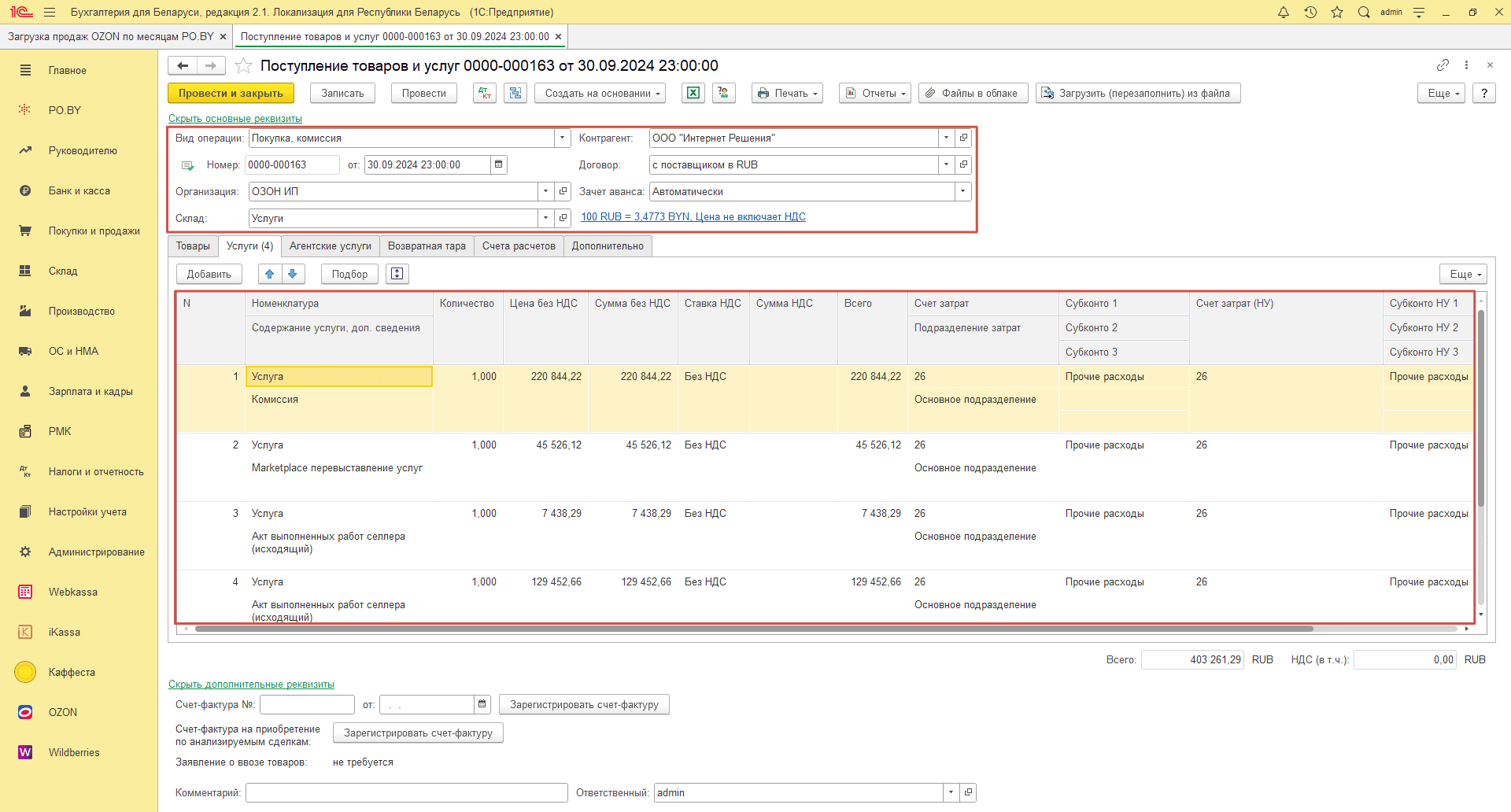
- Приходный и расходный валютный кассовый ордер
Параллельно с документом Поступление товаров и услуг обработка загрузки продаж Ozon сделает дополнительно два документа: ПКО и РКО валютные. Данные документы закроют задолженность перед поставщиком и уменьшат сумму выручки к перечислению от маркетплейса.
Перейти в Приходный кассовый ордер валютный можно прямо из загрузки по аналогии с предыдущими пунктами, документ откроется полностью заполненным:
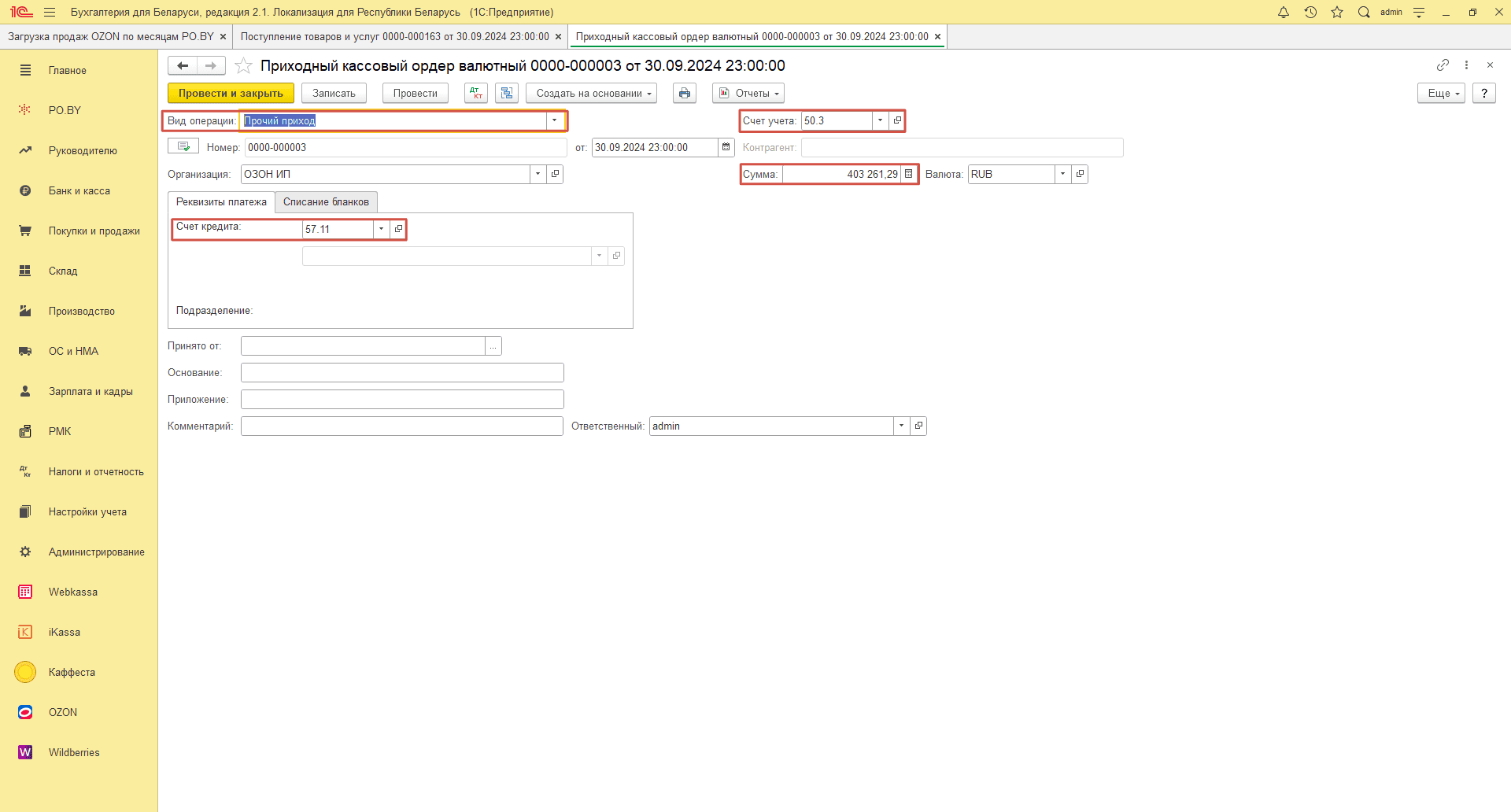
- Вид операции: Прочий приход;
- Счет учета: 50.3;
- Сумма: сумма услуг;
- Счет кредита: 57.11.
По документу пройдут движения: Дт 50.3 Кт 57.11.
Расходный кассовый ордер валютный заполнится следующим образом:
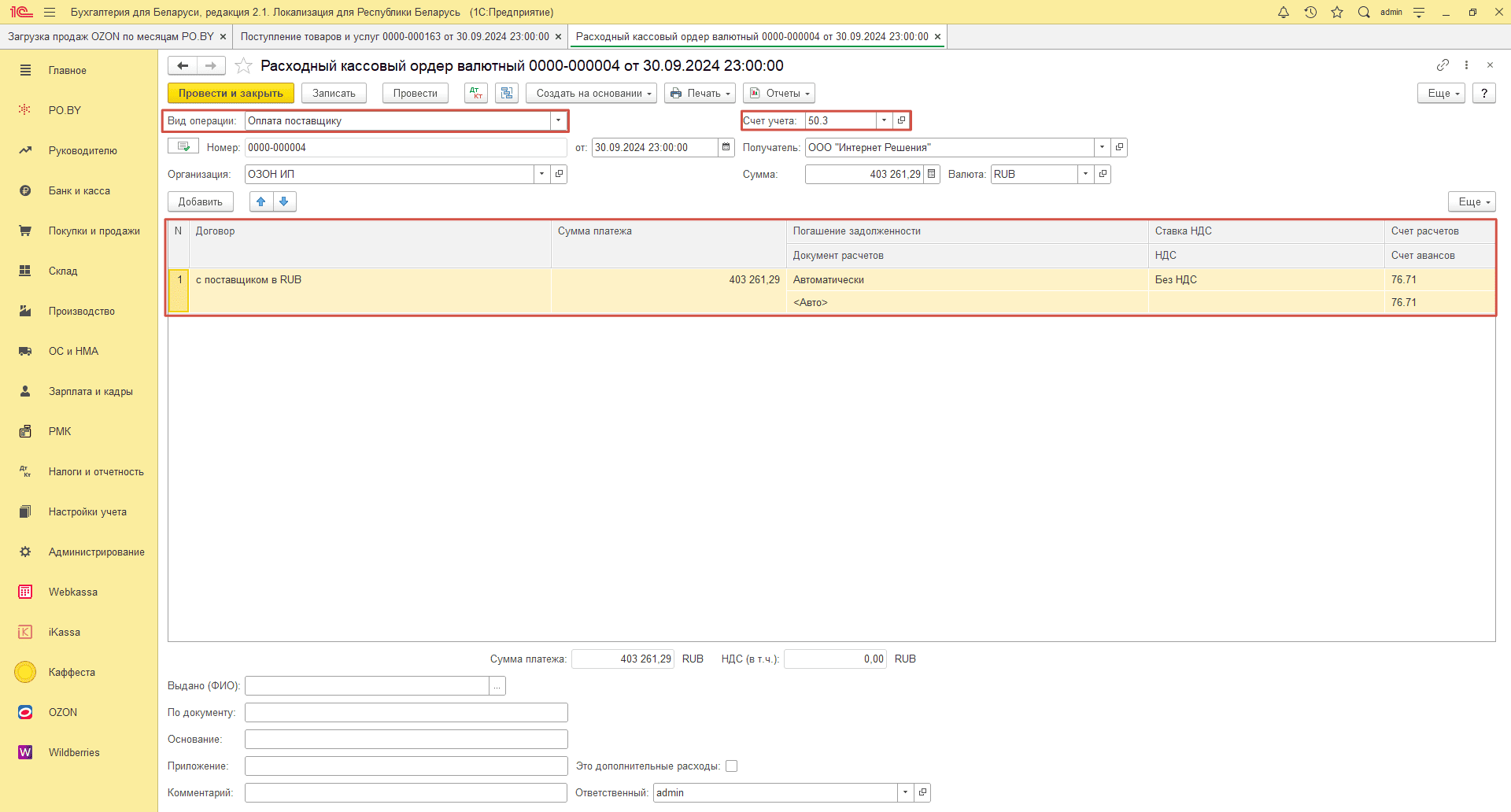
- Вид операции: Оплата поставщику;
- Счет учета: 50.3;
- Сумма: сумма услуг;
- Счет кредита: 76.71.
Будут сформированы проводки Дт 76.71 Кт 50.3.
Отражение доплат от маркетплейса
Суммы доплат от Озон будут отражены документами Реализации товаров и услуг и Оплата платежными картами.
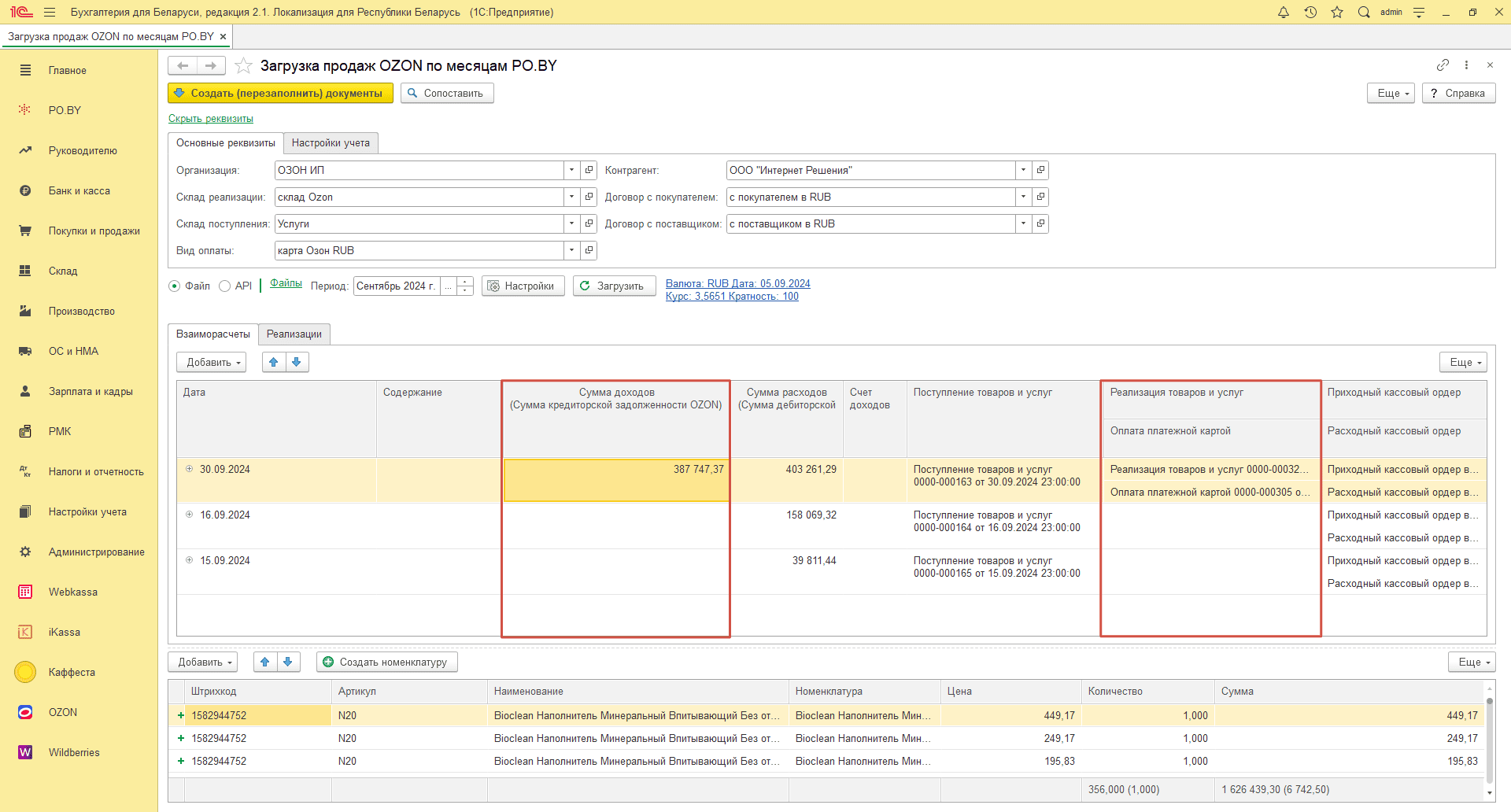
Документом реализации доплата будет отнесена на счет в соответствии с тем, что Вы указали в Настройках учета загрузки продаж Ozon. В примере указали “во внер. доход/расход”, поэтому по доплате прошла проводка Дт 62.11 Кт 91.1.
Проведение оплаты на расчетный счет
Чтобы отразить сумму выручки на расчетном счете, необходимо создать документ Поступление на расчетный счет (вкладка Банк и касса):
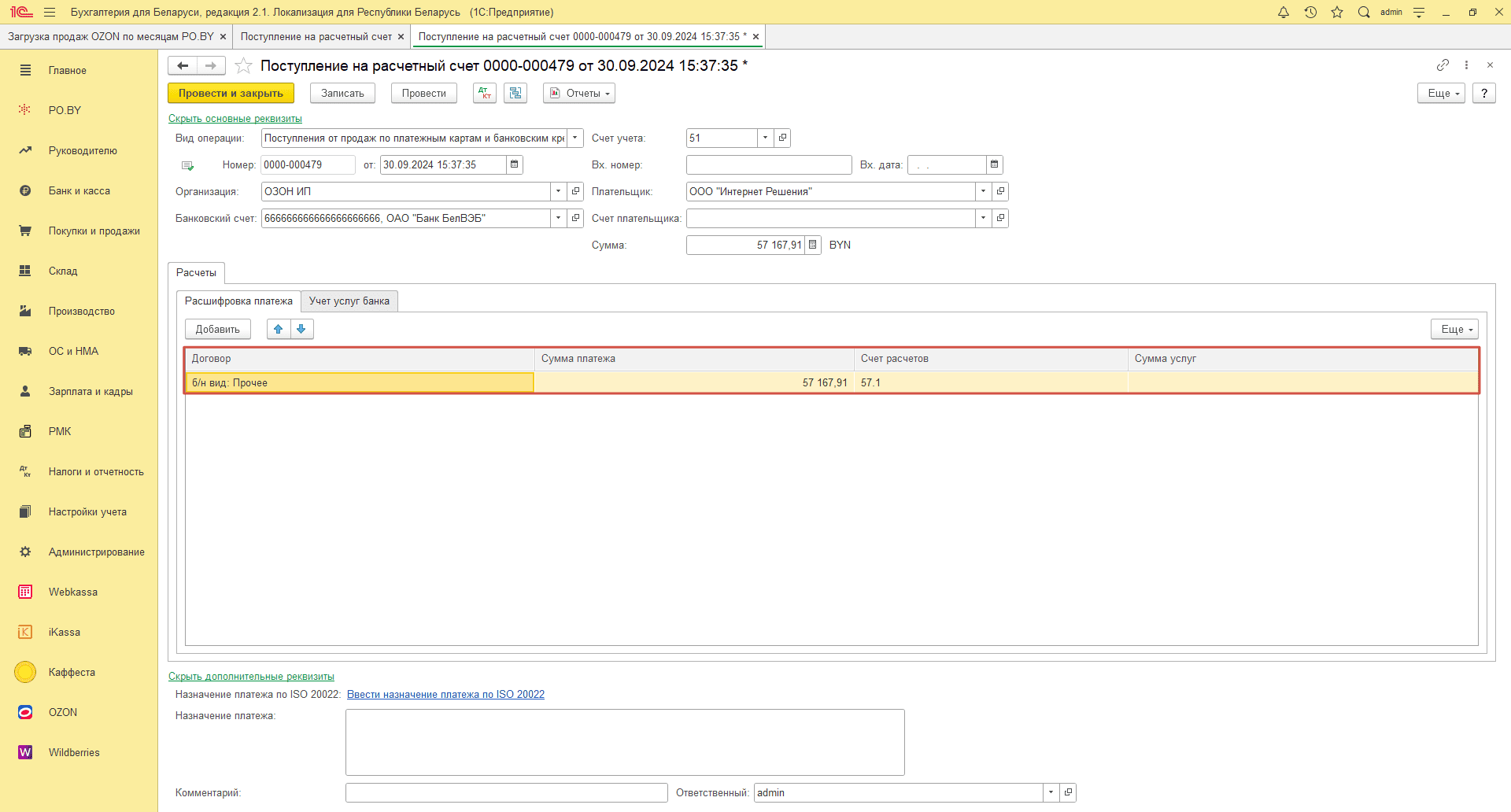
- Вид операции: Поступление от продаж по платежным картам и банковским кредитам;
- Счет учета: 51;
- Плательщик: ООО “Интернет Решения”;
- Сумма: сумма выручки по банковской выписке;
- Счет расчетов: 57.1.
Документ Провести и закрыть.
Далее необходимо оформить ручную операцию, чтобы закрыть суммы по счету 57.11. Для этого перейти на вкладку Налоги и отчетность – Операции, введенные вручную. Нажать кнопку Создать – Операция:
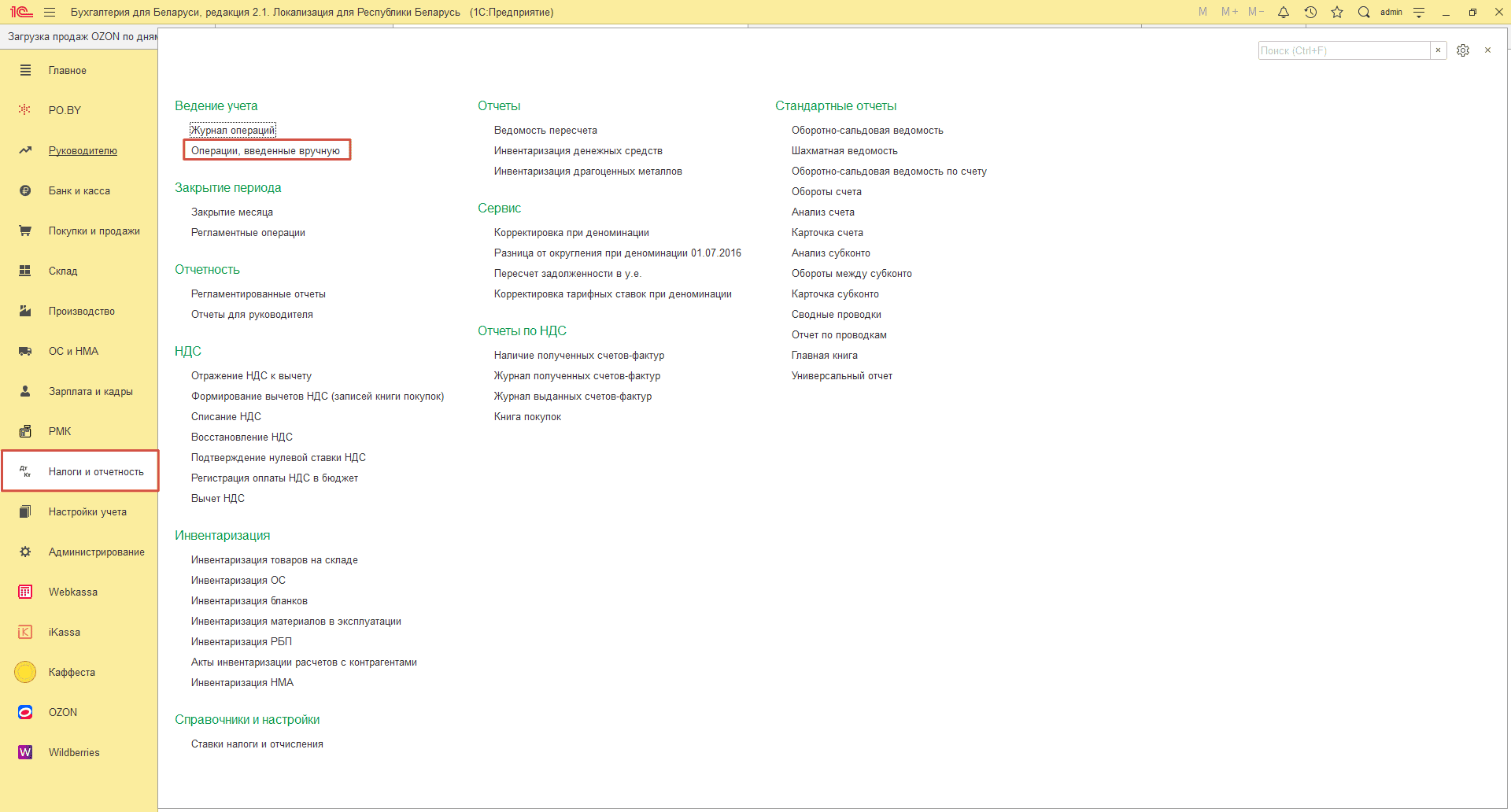
Документ оформляется следующим образом:
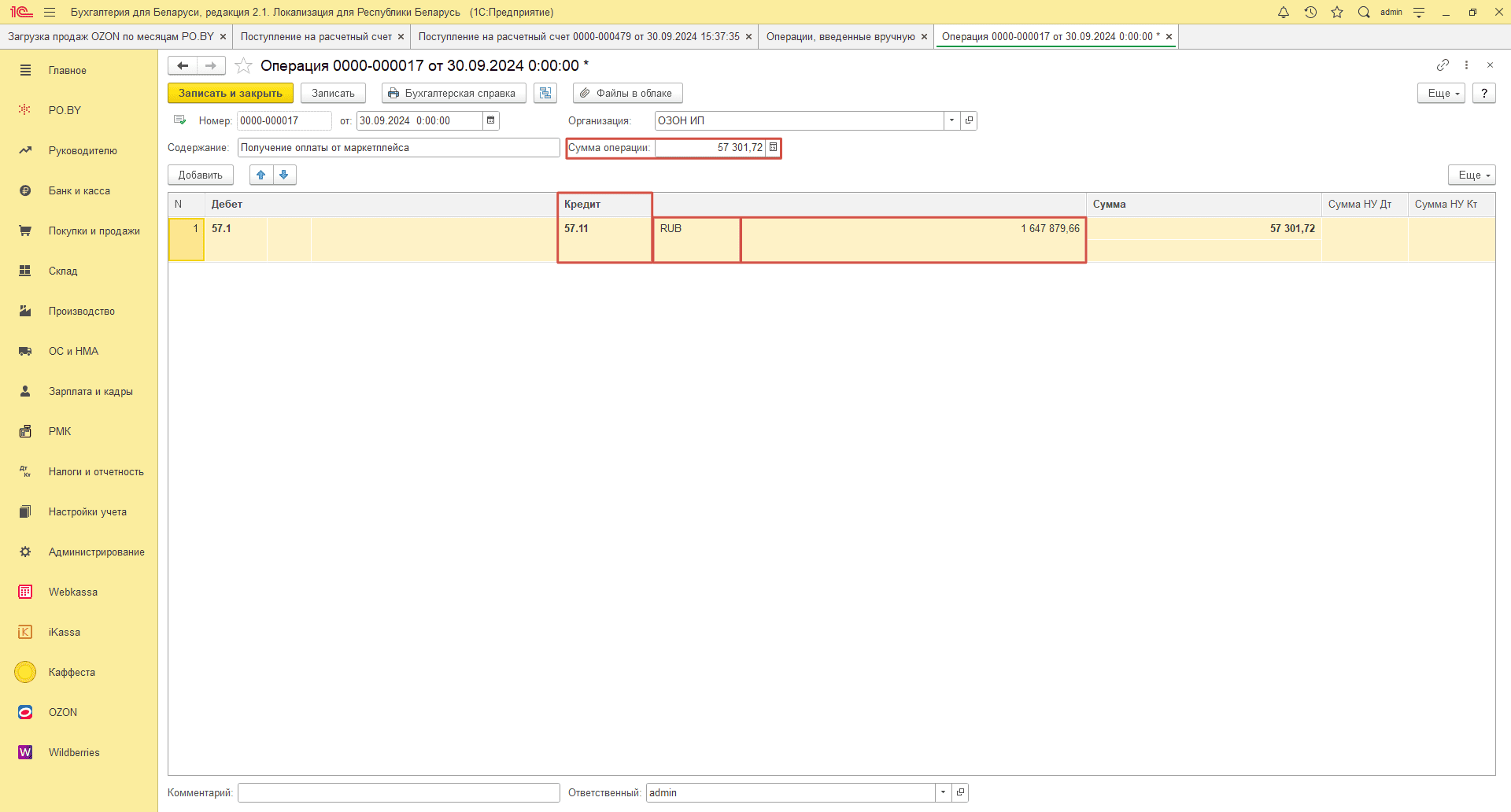
- Дебет:
- Счет: 57.1.
- Кредит:
- Счет: 57.11;
- Валюта: RUB;
- Сумма: сумма по Дт 57.11 за период загрузки;
- Сумма: автоматически пересчитается в бел. руб. на дату оформления операции.
Нажать Провести и закрыть.

Комментарии (0)